Rozbalte jednotku c o jednotku d windows 7. Jak přesunout místo na disku jednotky E na jednotku C bez přeinstalace systému Windows. Programy pro rozdělení disků
Jsou dvě možnosti:
1) Využijte výhody programy třetích stran(Ředitel disku Acronis, magie diskových oddílů atd.). Výhody této metody spočívají v tom, že tyto programy jsou intuitivní a umožňují vám hodně dělat s disky a svazky. Nevýhodou je, že jsou často placené a bez zakoupení licence nebudete moci s disky a svazky nic dělat, ale to není hlavní nevýhoda, hlavní je, že i zkušení správci mohou pomocí těchto programů zabít systém , vždyť při jejich používání zůstává čarodějnictví (mluvím se znalostí věci, sám jsem těmito programy několikrát zničil data a operační systém).
2) Standardní (vestavěný) Nástroj pro Windows, výhody této metody spočívají v tom, že to bezplatný nástroj, při práci s ním jsem alespoň nemusel řešit problémy v podobě ztráty dat nebo načítání operačního systému (nevylučuji, že jsem měl jen štěstí). Nevýhody jsou v tom, že pro zvětšení místa na systémovém disku (jednotka C) je třeba smazat další oddíl (jednotka D), a podle toho je třeba přenést všechna data z odebírané jednotky (jednotka D) a to je někdy problematické.
V tomto článku popíšu to druhé způsob, jak zvýšit jednotky C na úkor jednotky D pomocí nástroje Windows (diskpart).
Máme tedy dva svazky C a D, úkolem je vzít nějaké místo z jednotky D (in v tomto příkladu 10 GB) a přidejte je na jednotku C. Nezbytné kroky:
2 Vyjměte jednotku D
3 Připojte požadované místo k jednotce C
4 Ze zbývajícího místa vytvořte disk D.
V zobrazeném okně klikněte na "Ano", protože byste již měli mít uložena všechna data z disku D.

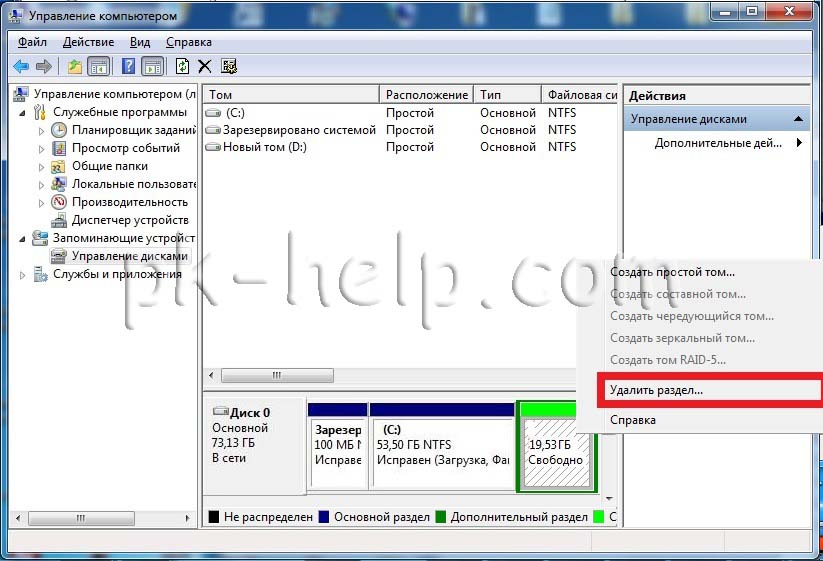
Svou volbu potvrďte kliknutím na " Ano“ v okně, které se objeví.

Poté klikněte pravým tlačítkem myši na jednotku C a vyberte "Rozšířit hlasitost".


V dalším okně vyberte velikost, kterou je třeba přidat na jednotku C, v tomto příkladu 10 GB, zadejte 10 000.

V dalším okně potvrďte zadané údaje, klikněte "připraven".

Poté znovu vytvoříme jednotku D Chcete-li to provést, klepněte pravým tlačítkem myši na neoznačenou oblast a vyberte "Vytvořit jednoduchý svazek".


Zadejte velikost svazku (disk D), můžete ji ponechat jako výchozí, protože udává maximální možný prostor, ze kterého lze svazek vytvořit. Klikněte "Dále".
Jak zvětšit jednotku C na úkor jednotky D bez ztráty dat? Vše je velmi jednoduché! Existuje mnoho programů pro tyto účely, ale obvykle buď zabírají příliš mnoho místa na disku (dlouhá doba stahování), nebo jsou pro začínající uživatele počítačů příliš složité.
Ale pro tyto účely existuje jednodušší řešení, řeknu vám o bezplatném program EaseUS Partition Master si se svým úkolem poradí bez problémů, a co je nejdůležitější, je kompatibilní s novými operačními systémy (Windows 7/8). Dozvíte se, jak zvětšit jednotku C na úkor jednotky D ve Windows 7 a dalších operačních systémech.
Instalace EaseUS Partition Master
Tak pojďme! Nejprve přejdeme k instalaci. Po spuštění se objeví instalační okno, v instalaci není nic složitého. Program nepodporuje ruský jazyk, ale není to potřeba, a přesvědčte se sami, stačí kliknout na „OK“.

Dalším krokem instalace je přijetí licenční smlouvy.

Zde vyberte cestu instalace programu a automaticky vytvořte zástupce na ploše a na panelu rychlý oběd, nic jsem neměnil...


Hurá! Ještě trochu a program se nainstaluje, uvidíte odpovídající okno pro potvrzení tento fakt. Zaškrtnutí políčka nezrušíme - to umožní spuštění programu ihned po kliknutí na tlačítko „Dokončit“.

EaseUS Partition Master zvětší jednotku C na úkor D
Instalace byla úspěšně dokončena, neměly by nastat žádné problémy ani otázky, nyní přejdeme k práci s programem.
Po spuštění programu se zobrazí úvodní okno, vyberte „Správce oddílů“.

Po spuštění programu se nabízí otázka, co dál? Nyní se na vše podíváme podrobně. Abychom navýšili disk C, vypůjčíme si místo z disku D a hlavně se to děje jednoduše a bezpečně pro naše data, protože se neztrácejí.
Vyberte tedy náš disk, ze kterého si budeme půjčovat místo, v tomto případě je to tedy disk D: zmáčknout tlačítko"Změnit velikost/přesunout".

V dalším okně vybereme, kolik místa vezmeme z jednotky D na jednotku C - to se provádí pomocí posuvníku, posunutím doprava, zvětšíme jeho velikost, těsně pod můžete vidět přesnou velikost v megabajtech, kterou jsme pojede z jednotky D na jednotku C.

U jednotky C postupujeme stejně jako u jednotky D, ale dávejte pozor, kde se nachází posuvník, posuňte jej doprava a akci potvrďte tlačítkem „OK“.

Naše akce potvrdíme tlačítkem „Použít“.
Pozor, velmi důležitý bod, počítač se restartuje.


Jak zvětšit jednotku D? Na mém počítači je systémový disk (C:) velmi velký objem, a (D:) pro ukládání souborů se ukázalo, že je to velmi malé, je to tak nepohodlné pracovat, ve Správě disků zmenšuji velký systémový oddíl (C:) a snažím se připojit nepřidělené místo na disk (D:) , ale tlačítko Rozbalit hlasitost není aktivní, protože Mezi (D:) a nepřiděleným místem je oddíl (C:). Na fóru doporučili Acronis, ale nevím, jak s ním pracovat, říkají, že pokud je program používán nesprávně, je velmi snadné ztratit data. Máte jich několik na toto téma? dobré články, ale bohužel nemají odpověď na můj problém.
Jak zvětšit jednotku D?
Poznámka: tento článek byl napsán před 5 lety a nyní se hodně změnilo, zejména se objevil velmi dobrý bezplatný program a také může zvýšit jednotku (D:), zde.
Victor nám poslal snímek obrazovky, ale kvalita není příliš žádoucí, takže jsem jeho problém simuloval na svém počítači. Existuje mnoho důvodů, často kvůli chybám v souborový systém Windows 7 nebo kvůli tomu, na tom nezáleží, můžete to skutečně vyřešit pomocí programu Acronis Disk Director nebo pro fanoušky svobodný software, máme návod pro práci s volný program. Při práci s notebookem a netbookem buďte opatrní a důležitá data nejprve zkopírujte na přenosné médium. Pokud vás Acronis varuje, že byly zjištěny nepodporované disky, znamená to, že musíte použít novější verzi programu, za žádných okolností nepokračujte. Přátelé, díváme se na screenshot a vidíme disk (C:) s kapacitou 367 GB, stejně jako řídit (D:) s kapacitou 96,7 GB samozřejmě takto pracovat není moc pohodlné, všechna osobní data, nepochybně jich máte hodně, ukládejte vždy na disk (D:).

Dále se podívejme, jak bude vypadat situace po komprimaci oddílu (C:). Start->Počítač, klikněte na něj pravým tlačítkem a otevřete Správa Řízenídisky, klikněte pravým tlačítkem myši na jednotku (C:) a vyberte z rozbalovací nabídky Zmenšit objem.


Vyberte například 187 GB.

Vidíte, tvoří se nepřidělené místo, které jednoduše nelze připojit k našemu disku (D:), tlačítko Rozšířenýje to objem neaktivní, tak zvětši disk (D :)?

Chováme se takto, první věc, kterou uděláme, je připravit náš program, budeme pracovat pomocí spouštěcího modulu Acronis, jak na to nebo flash disk s modulem, čtěte zde. Jak změnit prioritu . Chcete-li s programem pracovat přímo jeho instalací do počítače, můžete také použít můj návod a zvětšit disk (D :) , i když příležitosti samozřejmě jsou spouštěcí disk více.Vložíme disk s programem do mechaniky a restartujeme.

Hlavní okno programu. Věnujte pozornost našemu disku (D:) zcela vlevo s kapacitou 96,7 GB a potřebujeme ji navýšit kvůli nepřidělenému prostoru, který jsme vytvořili.

Můžete se ptát proč řídit (D:) označen jako primární, protože Windows 7 je nainstalován na jiném disku o kapacitě 184,3 GB. Je to proto, že mám také dva operační systémy, Windows XP je zapnutý (D:), nainstaloval jsem jej jako první a Windows 7 byl nainstalován později na jednotku (C:), můžete to ignorovat. Vyberte pomocí myši řídit (D:), s kapacitou 96,7 GB a mnoha nástroji se okamžitě objeví na levé straně okna.

Klikněte na tlačítko Změňte časyopatření.

Zobrazí se následující dialogové okno programu. Mnoho lidí v něm neví, co dělat a ztratí se, ale musíte zaškrtnout políčko Přidat nepřidělené místo do svazku.
Existují dva způsoby, jak rozšířit oddíl ve Windows 7 - pomocí GUI správa disků popř příkazový řádek pomocí nástrojů zabudovaných do systému Windows 7 Nástroje DiskPart.
Varování
1. Chcete-li provádět operace s pevným diskem, musíte použít účet s právy správce.
2. Oddíl lze zvětšit pouze pomocí nepřiděleného místa na pevném disku. Nové disky obvykle nejsou označeny. Nepřidělenou oblast lze také získat na úkor stávajících oddílů. Upozorňujeme, že nepřidělenou oblast lze použít k rozšíření pouze těch oddílů, které jsou na stejném fyzickém pevném disku.
3. Ujistěte se, že v nastavení služby Defragmentace disku Typ spouštění je nastaven na "Ruční". Pokud je tato služba zakázána, při pokusu o změnu velikosti svazku se zobrazí chyba: Zadaná služba se nemůže spustit, protože je zakázána nebo jsou zakázána všechna zařízení s ní spojená.
Metoda 1: Zvětšení oddílu pomocí Windows 7 Disk Management (GUI)
1. Otevřete Ovládací panely (Zobrazení: Ikony) > Nástroje pro správu > Správa počítače.
2. V levém menu vyberte Správa disků.
3. Ve střední části okna klikněte pravým tlačítkem na disk (diskový oddíl), jehož velikost chcete zvětšit, a vyberte příkaz Prodlužte hlasitost.
4. V okně Průvodce rozšířením svazku, které se otevře, klikněte na Dále.
5. Zadejte v megabajtech objem, o který chcete zvětšit vybraný oddíl (1 GB = 1024 MB) a klepněte na Dále.

6. Ujistěte se, že jsou všechna nastavení správná a stiskněte tlačítko Připraven.
Nyní můžete zavřít okno Computer Management Console.
Metoda 2: Rozšíření oddílu pomocí nástroje DiskPart (příkazový řádek)
2. Zadejte diskpart a stiskněte ENTER.
3. Napište list disk a stiskněte ENTER.
Po spuštění tohoto příkazu uvidíte seznam všech fyzických (a připojených virtuálních) pevných disků a také jejich ID ve formě sériových čísel. Najděte jednotku, která obsahuje nepřidělené místo. Množství nepřiděleného místa je nenulové a je zobrazeno ve sloupci Volný, uvolnit.
4. Napište list volume a stiskněte ENTER. Na obrazovce se zobrazí všechny existující svazky. Najděte hlasitost Velikost který se rovná objemu disku nalezeného v předchozí fázi mínus objem nepřiděleného místa.
5. Zadejte vyberte příkaz objem X (místo X zadejte číslo požadovaného svazku) a stiskněte ENTER.
Po spuštění tohoto příkazu bude vybrán oddíl, který lze rozbalit.
6. Tento krok přímo zvětší oddíl, takže buďte opatrní. Zde je třeba určit svazek, o který se má rozšířit svazek vybraný v předchozím kroku.
- Chcete-li maximalizovat velikost oddílu pomocí veškeré dostupné nepřidělené oblasti, zadejte příkaz extend a stiskněte klávesu ENTER.
- Chcete-li rozšířit svazek pouze o určitý počet gigabajtů (méně než nepřidělená oblast), zadejte příkaz extend size=XYZ a stiskněte ENTER. Namísto XYZ Zadejte částku v megabajtech, o kterou se má objem zvýšit. Pamatujte, že 1 gigabajt se rovná 1024 megabajtů. Například příkaz extend size=20480 zvětší vybraný oddíl o 20 gigabajtů.
7. Napište exit a stiskněte ENTER pro ukončení DiskPart. Poté můžete příkazové okno zavřít.
Často se stává, že na jednom pevném disku dojde místo, ale na jiném ho má dostatek. Obvykle vám dojde místo na jednotce C, protože... Zpočátku je pro něj při instalaci operačního systému přiděleno nejmenší množství paměti. Jaké je tedy řešení v této situaci?
Podívejme se na dvě absolutně bezpečné metody.
Metoda č. 1
Pokud máte na svém PC operační systém systém Windows 7 nebo 8, pak je pro vás vše snadné jako loupání hrušek. Můžete použít standardní nástroj Správa disků, který se používá ke změně a zobrazení oddílů pevný disk.
Metoda č. 2
Pokud stále „sedíte“ na XP nebo ještě hůře na Vista, pak v tomto případě potřebujete speciální programy. Osobně radím - Acronis Disk Director nebo Partition Magic.
Nyní si jednotlivé metody projdeme podrobněji.
V prvním případě je postup následující:
Klikněte pravým tlačítkem (pravým tlačítkem myši) na ikonu Počítač na ploše a v kontextové nabídce přejděte na Správa. Otevře se okno, najděte a spusťte nástroj - Správa disků.


Dále předpokládejme nejběžnější případ, kdy „rozšíříme“ jednotku C na úkor jednotky D. Chcete-li to provést, vyhledejte v okně jednotku D, klikněte pravým tlačítkem a vyberte - Zmenšit hlasitost. Otevře se okno, kde budete muset zadat velikost paměti, kterou chceme přenést na systémový disk. Poháníme to v položce - Velikost komprimovaného prostoru (MB).


Poté se na našem pevném disku objeví volná paměťová oblast, kterou můžeme přenést na jakýkoli jiný disk, v našem případě na disk C. Chcete-li to provést, klikněte na něj pravým tlačítkem myši a vyberte - Rozbalit hlasitost. Otevře se Průvodce rozšířením svazku. V jeho okně vyberte svazek, který chcete rozbalit (disk) a množství místa, které chcete přidat, klikněte na další a voila - po krátkém čekání dostaneme jednotku C se zvýšeným množstvím paměti. No, po takových manipulacích s pevný disk Nezapomeňte restartovat počítač.
.png)

Druhá metoda by vás neměla vyděsit, ve skutečnosti je ještě jednodušší. Jediná věc, kterou musíte nejprve stáhnout a nainstalovat program Acronis Disk Director do počítače. Doporučuji, protože má skvělé funkce a umožňuje vám to zálohy OS a pevné disky a mnoho dalších diskových operací. Ale o tom později. Mezitím máme zájem o zvětšení pohonu C na úkor pohonu D.
.jpg)
Po instalaci program spustíme, otevře se celkem přehledné rozhraní programu, které zobrazí všechny disky našeho PC. Chcete-li jednotku C zvětšit, klikněte na ni a v části „Operace“ vyberte možnost Změnit velikost svazku. Poté v novém okně, které se otevře, zaškrtněte políčka vedle položek - Přidat nepřidělené místo na svazek a Odebrat volné místo z jiných disků. V okně s procenty vybereme, kolik místa si chceme vypůjčit z jiných jednotek. Po všech změnách klepněte na OK. Poté, stejně jako v prvním případě, vás systém požádá o restart, aby se změny projevily.

V obou případech získáte stejný výsledek a nebudete se již obávat nedostatku místa na discích.
Doufám, že můj článek byl pro vás užitečný a pomůže vám, když to budete potřebovat!




