Проверка состояния s m a r t. Как исправить SMART ошибку жесткого диска или SSD. ⇡ О питании жестких дисков
HDDScan
Программа предназначена для проверки жестких дисков и SSD на битые сектора, просмотра S.M.A.R.T. атрибутов, изменения специальных настроек, таких как: управление питанием, старт/стоп шпинделя, регулировка акустического режима и др. Предусмотрен вывод значения температуры накопителя в панель задач.
Возможности и требования
Поддерживаемые типы накопителей:- HDD с интерфейсом ATA/SATA.
- HDD с интерфейсом SCSI.
- HDD с интерфейсом USB (см. Приложение А).
- HDD с интерфейсом FireWire или IEEE 1394 (см. Приложение А).
- RAID массивы с ATA/SATA/SCSI интерфейсом (только тесты).
- Flash накопители с интерфейсом USB (только тесты).
- SSD с интерфейсом ATA/SATA.
- Тест в режиме линейной верификации.
- Тест в режиме линейного чтения.
- Тест в режиме линейной записи.
- Тест в режиме чтения Butterfly (искусственный тест случайного чтения)
- Чтение и анализ S.M.A.R.T. параметров с дисков с интерфейсом ATA/SATA/USB/FireWire.
- Чтение и анализ таблиц логов с дисков с интерфейсом SCSI.
- Запуск S.M.A.R.T. тестов на накопителях с интерфейсом ATA/SATA/USB/FireWire.
- Монитор температуры на накопителях с интерфейсом ATA/SATA/USB/FireWire/SCSI.
- Чтение и анализ идентификационной информации с накопителей с интерфейсом ATA/SATA/USB/FireWire/SCSI.
- Изменение параметров AAM, APM, PM на накопителях с интерфейсом ATA/SATA/USB/FireWire.
- Просмотр информации о дефектах на накопителя с интерфейсом SCSI.
- Старт/стоп шпинделя на накопителях с интерфейсом ATA/SATA/USB/FireWire/SCSI.
- Сохранения отчетов в формате MHT.
- Печать отчетов.
- Поддержка «скинов».
- Поддержка командной строки.
- Поддержка SSD накопителей.
- Операционная система: Windows XP SP3, Windows Server 2003, Windows Vista, Windows 7, Windows 8, Windows 10(НОВОЕ).
- Программа не должна запускаться с накопителя, работающего в режиме «только для чтения».
Интерфейс пользователя
Основной вид программы при запуске
Рис. 1 Основной вид программы
Элементы управления главного окна:
- Select Drive – выпадающий список, который содержит все поддерживаемые накопители в системе. Выводится модель накопителя и серийный номер. Рядом находится иконка, определяющая предположительный тип накопителя.
- Кнопка S.M.A.R.T. – позволяет получить отчет о состоянии драйва, сделанный на основе атрибутов S.M.A.R.T.
- Кнопка TESTS – показывает всплывающее меню с выбором тестов чтения и записи (см. Рис. 2).
- Кнопка TOOLS – показывает всплывающее меню для выбора доступных элементов управления и функций диска (см. Рис. 3).
- Кнопка More – показывает раскрывающееся меню с элементами управления программой.
Когда вы нажимаете кнопку TESTS, всплывающее меню предлагает вам один из тестов. Если вы выберете какой-либо тест, то будет открыто диалоговое окно теста (см. Рис. 4).
Рис. 2 Меню тестов

Когда вы нажимаете кнопку TOOLS, всплывающее меню предложит вам выбрать один из следующих вариантов:
Рис. 3 Меню функций

- DRIVE ID – генерирует отчет идентификационной информации.
- FEATURES – открывает окно дополнительных возможностей программы.
- S.M.A.R.T. TEST – открывает окно S.M.A.R.T. тестов: Short, Extended, Conveyance.
- TEMP MON – запускает задачу мониторинга температуры.
- COMMAND – открывает окно построения командной строки.
Диалоговое окно теста
Рис. 4 Диалоговое окно теста

Элементы управления:
- Поле FIRST SECTOR – начальный логический номер сектора для тестирования.
- Поле SIZE – количество логических номеров сектора для тестирования.
- Поле BLOCK SIZE – размер блока в секторах для тестирования.
- Кнопка Previous – возвращает к основному окну программы.
- Кнопка Next – добавляет тест в очередь задач.
- Может быть запущен только один тест поверхности в одно время. Это связано с тем, что автору программы не удалось пока получить стабильных качественных результатов при запуске 2-х и более тестов одновременно (на разных накопителях).
- Тест в режиме Verify может иметь ограничение на размер блока в 256, 16384 или 65536 секторов. Это связано с особенностями работы Windows.
- Тест в режиме Verify может неправильно работать на USB/Flash накопителях.
- При тестировании в режиме Verify накопитель считывает блок данных во внутренний буфер и проверяет их целостность, передача данных через интерфейс не происходит. Программа замеряет время готовности накопителя после выполнения этой операции после каждого блока и выводит результаты. Блоки тестируются последовательно - от минимального к максимальному.
- При тестировании в режиме Read накопитель считывает данные во внутренний буфер, после чего данные передаются через интерфейс и сохраняются во временном буфере программы. Программа замеряет суммарное время готовности накопителя и передачи данных после каждого блока и выводит результаты. Блоки тестируются последовательно - от минимального к максимальному.
- При тестировании в режиме Erase программа подготавливает блок данных заполненных специальным паттерном с номером сектора и передает данные накопителю, накопитель записывает полученный блок (информация в блоке безвозвратно теряется! ). Программа замеряет суммарное время передачи и записи блока и готовности накопителя после каждого блока и выводит результаты. Блоки тестируются последовательно - от минимального к максимальному.
- Тестирование в режиме Butterfly Read аналогично тестированию в режиме Read. Разница заключается в порядке тестирования блоков. Блоки обрабатываются парами. Первый блок в первой паре будет Блок 0. Второй блок в первой паре будет Блок N, где N это последний блок заданного участка. Следующая пара будет Блок 1, Блок N-1 и т.д. Завершается тестирование в середине заданного участка. Этот тест замеряет время чтения и позиционирования.
Окно управления задачами
Рис. 5 Менеджер задач

Это окно содержит очередь задач. Сюда попадают все тесты, которые запускает программа, а также монитор температуры. Менеджер позволяет удалять тесты из очереди. Некоторые задачи можно ставить на паузу или останавливать.
Двойной клик на записи в очереди вызывает окно с информацией о текущей задаче.
Информационное окно тестов
Окно содержит информацию о тесте, позволяет ставить тест на паузу или останавливать, а также генерирует отчет.
Вкладка Graph:
Содержит информацию зависимости скорости тестирования от номера блока, которая представлена в виде графика.
Рис. 6 Вкладка Graph

Вкладка Map:
Содержит информацию о зависимости времени тестирования от номера блока, которая представлена в виде карты.
Рис. 7 Вкладка Map

Вы можете выбрать «Block Processing Time» (Время обработки блока) в миллисекундах. Каждый протестированный блок, занявший время дольше, чем «Block Processing Time», будет занесен в журнал на вкладке «Report».
Вкладка Report:
Содержит информацию о тесте и всех блоках, время тестирования которых больше, чем «Block Processing Time».
Рис. 8 Вкладка Report
Идентификационная информация
Отчет содержит информацию об основных физических и логических параметрах накопителя.
Отчет можно распечатывать и сохранять в файл MHT.
Рис. 9 Пример окна идентификационной информации

S.M.A.R.T. отчет
Отчет содержит информацию о производительности и «здоровье» накопителя в виде атрибутов. Если, по мнению программы, атрибут в норме, то рядом с ним стоит иконка зеленого цвета. Желтым обозначаются атрибуты, на которые следует обратить внимание особенно, как правило, они указывают на какую-либо неисправность накопителя. Красным обозначаются атрибуты, находящиеся за пределами нормы.
Отчеты можно распечатывать или сохранять в файл типа MHT.
Рис. 10 Пример отчета S.M.A.R.T.

Монитор температуры
Позволяет оценивать температуру накопителя. Информация выводится в панель задач, а также в специальное окно информации о тесте. Рис. 11 содержит показания для двух накопителей.
Рис. 11 Монитор температуры в панели задач

Для ATA/SATA/USB/FireWire накопителей окно информации содержит 2 значения. В панель задач выводится второе значение.
Первое значение берется из атрибута Airflow Temperature, второе значение берется из атрибута HDA Temperature.
Рис. 12 Монитор температуры для ATA/SATA диска

Для SCSI накопителей окно информации содержит 2 значения. В панель задач выводится второе значение.
Первое значение содержит максимально допустимую температуру для накопителя, второе показывает текущую температуру.
Рис. 13 Монитор температуры для SCSI диска

S.M.A.R.T. тесты
Программа позволяет запускать три типа S.M.A.R.T. тестов:
- Short test – длится обычно 1-2 минуты. Проверяет основные узлы накопителя, а также сканирует небольшой участок поверхности накопителя и сектора, находящиеся в Pending-List (сектора, которые могут содержать ошибки чтения). Тест рекомендуется для быстрой оценки состояния накопителя.
- Extended test – длится обычно от 0.5 до 60 часов. Проверяет основные узлы накопителя, а также полностью сканирует поверхность накопителя.
- Conveyance test – длится обычно несколько минут. Проверяет узлы и логи накопителя, которые могут указывать на неправильное хранение или перевозку накопителя.
SMART тест можно выбрать из диалогового окна SMART Tests, вызываемого нажатием кнопки SMART TESTS.
Рис. 14 Диалоговое окно SMART Tests

После выбора тест будет добавлен в очередь «Задачи». Информационное окно S.M.A.R.T. теста может отображать состояние выполнения и завершения задачи.
Рис. 15 Информационное окно S.M.A.R.T. теста

Дополнительные возможности
Для ATA/SATA/USB/FireWire накопителей программа позволяет изменять некоторые параметры.
- AAM – функция управляет шумом накопителя. Включение это функции позволяет уменьшить шум накопителя за счет более плавного позиционирования головок. При этом накопитель немного теряет в производительности при случайном доступе.
- APM – функция позволяет экономить питание накопителя за счет временного снижения скорости вращения (или полной остановки) шпинделя накопителя в момент простоя.
- PM – функция позволяет настроить таймер остановки шпинделя на определенное время. При достижении этого время шпиндель будет остановлен при условии, что накопитель находится в режиме простоя. Обращение к накопителю любой программой вызывает принудительное раскручивание шпинделя и сбрасывание таймера на ноль.
- Программа также позволяет останавливать или запускать шпиндель накопителя принудительно. Обращение к накопителю любой программой вызывает принудительное раскручивание шпинделя.
Рис. 16 Информационное окно дополнительных возможностей ATA/SATA накопителя

Для SCSI накопителей программа позволяет просматривать дефект-листы и запускать/останавливать шпиндель.
Рис. 17 Информационное окно дополнительных возможностей SCSI накопителя

Использование командной строки
Программа может строить командную строку для управления некоторыми параметрами накопителя и сохранять эту строку в.bat или.cmd файл. При запуске такого файла программа вызывается в фоновом режиме, изменяет параметры накопителя в соответствии с заданными и автоматически закрывается.
Рис. 18 Окно построения командной строки

Приложение А: Накопители с интерфейсом USB/FireWire
Если накопитель поддерживается программой, то для него доступны тесты, S.M.A.R.T. функции и дополнительные возможности.
Если накопитель не поддерживается программой, то для него доступны только тесты.
Накопители с интерфейсом USB/FireWire, которые поддерживает программа:
| Накопитель | Микросхема контроллера |
| StarTeck IDECase35U2 | Cypress CY7C68001 |
| WD Passpopt | Неизвестно |
| Iomega PB-10391 | Неизвестно |
| Seagate ST9000U2 (PN: 9W3638-556) | Cypress CY7C68300B |
| Seagate External Drive (PN: 9W286D) | Cypress CY7C68300B |
| Seagate FreeAgentPro | Oxford |
| CASE SWEXX ST010 | Cypress AT2LP RC7 |
| Vantec CB-ISATAU2 (adapter) | JMicron JM20337 |
| Beyond Micro Mobile Disk 3.5" 120GB | Prolific PL3507 (только USB) |
| Maxtor Personal Storage 3100 | Prolific PL2507 |
| In-System ISD300A | |
| SunPlus SPIF215A | |
| Toshiba USB Mini Hard Drive | Неизвестно |
| USB Teac HD-15 PUK-B-S | Неизвестно |
| Transcend StoreJet 35 Ultra (TS1TSJ35U-EU) | Неизвестно |
| AGEStar FUBCP | JMicron JM20337 |
| USB Teac HD-15 PUK-B-S | Неизвестно |
| Prolific 2571 | |
| All Drives That Support SAT Protocol | Majority of Modern USB controllers |
Накопители с интерфейсом USB/FireWire, которые возможно поддерживает программа:
| Накопитель | Микросхема контроллера |
| AGEStar IUB3A | Cypress |
| AGEStar ICB3RA | Cypress |
| AGEStar IUB3A4 | Cypress |
| AGEStar IUB5A | Cypress |
| AGEStar IUB5P | Cypress |
| AGEStar IUB5S | Cypress |
| AGEStar NUB3AR | Cypress |
| AGEStar IBP2A2 | Cypress |
| AGEStar SCB3AH | JMicron JM2033x |
| AGEStar SCB3AHR | JMicron JM2033x |
| AGEStar CCB3A | JMicron JM2033x |
| AGEStar CCB3AT | JMicron JM2033x |
| AGEStar IUB2A3 | JMicron JM2033x |
| AGEStar SCBP | JMicron JM2033x |
| AGEStar FUBCP | JMicron JM2033x |
| Noontec SU25 | Prolific PL2507 |
| Transcend TS80GHDC2 | Prolific PL2507 |
| Transcend TS40GHDC2 | Prolific PL2507 |
| I-O Data HDP-U series | Неизвестно |
| I-O Data HDC-U series | Неизвестно |
| Enermax Vanguard EB206U-B | Неизвестно |
| Thermaltake Max4 A2295 | Неизвестно |
| Spire GigaPod SP222 | Неизвестно |
| Cooler Master - RX-3SB | Неизвестно |
| MegaDrive200 | Неизвестно |
| RaidSonic Icy Box IB-250U | Неизвестно |
| Logitech USB | Неизвестно |
Накопители с интерфейсом USB/FireWire, которые не поддерживает программа:
| Накопитель | Микросхема контроллера |
| Matrix | Genesis Logic GL811E |
| Pine | Genesis Logic GL811E |
| Iomega LDHD250-U | Cypress CY7C68300A |
| Iomega DHD160-U | Prolific PL-2507 (модифицированная прошивка) |
| Iomega | |
| Maxtor Personal Storage 3200 | Prolific PL-3507 (модифицированная прошивка) |
| Maxtor One-Touch | Cypress CY7C68013 |
| Seagate External Drive (PN-9W2063) | Cypress CY7C68013 |
| Seagate Pocket HDD | Неизвестно |
| SympleTech SympleDrive 9000-40479-002 | CY7C68300A |
| Myson Century CS8818 | |
| Myson Century CS8813 |
Приложение Б: SSD накопители
Поддержка того или иного накопителя по большей мере зависит от установленного на нем контроллера.
Накопители SSD, которые поддерживает программа:
| Накопитель | Микросхема контроллера |
| OCZ Vertex, Vertex Turbo, Agility, Solid 2 | Indilinx IDX110M00 |
| Super Talent STT_FTM28GX25H | Indilinx IDX110M00 |
| Corsair Extreme Series | Indilinx IDX110M00 |
| Kingston SSDNow M-Series | Intel PC29AS21AA0 G1 |
| Intel X25-M G2 | Intel PC29AS21BA0 G2 |
| OCZ Throttle | JMicron JMF601 |
| Corsair Performance Series | Samsung S3C29RBB01 |
| Samsung SSDs | Samsung Controllers |
| Crucial and Micron SSDs | Some Marvell Controllers |
Накопители SSD, которые возможно поддерживает программа:
Дополнительная информация
Версию HDDScan 3.3 можно скачать версию 2.8
| Поддержка: |
Привет всем! В прошлой статье мы рассмотрели . А сегодня мы рассмотрим как посмотреть здоровье жесткого диска, например для того, чтобы знать что с ним в ближайшее время ничего не случится. Ну или случилось и вы ещё успеваете сохранить данные.
Для начала скачиваем бесплатную программу:

Запускаем и:

- Выбираем диск, здоровье которого вы хотите проверить
- Далее нажимаем на лупу
- И жмем SMART

В ячейке Attribute Name название smart теста. Более подробную информацию вы можете узнать в файле, нажав на кнопку скачать. Это информация с википедии. Так же в файле будет указаны критические названия и несущественные. Если у вас критические наименования превысили норму, то задумайтесь о смене жесткого диска.


Она русская и менее функциональная.
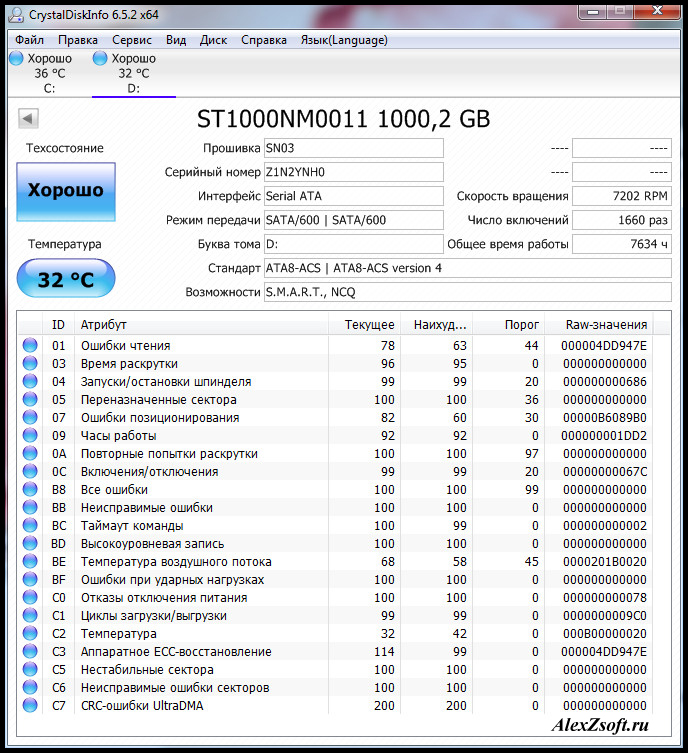
Так же и обращаем внимание на температуру. Я вот делал эксперимент по этому поводу, ssd стоит у меня на боковой стенке (у корпуса zalman есть специальное крепление), а второй жесткий диск на своем месте, да ещё и впереди стоит кулер, который дополнительно его охлаждает. Так вот, с кулером и без, разница в 4 градуса. Так что я буду ssd переставлять ближе к кулеру. Ведь когда выходит жесткий диск из строя, первая причина это температура.
Критические значения
Особое внимание уделите следующим параметрам:
- 01 (01) Raw Read Error Rate (ошибки чтения) - на сколько часто появляются ошибки при чтении с диска данных.
- 03 (03) Spin-Up Time (время раскрутки) - на сколько быстро раскрутится пластина из состояния покоя, до рабочего состояния.
- 05 (05) Reallocated Sectors Count (переназначенные сектора) - количество переназначенных секторов. Если количество переназначенных секторов закончится, то появятся .
- 07 (07) Seek Error Rate (ошибки позиционирования) - если головка становится не точно на дорожку, это свидетельствует о повреждении механики. Причиной этого может быть перегрев. Чем чаще головка не попадает на дорожку, тем выше значение.
- 10 (0A) Spin-Up Retry Count (повторные попытки раскрутки) - так же при неисправности механики. Ошибка появляется, когда диск не может раскрутится до рабочей скорости.
- 196 (C4) Reallocation Event Count (события переназначения) - на сколько много производилось переназначение битых секторов на резервные.
- 197 (C5) Current Pending Sector Count (нестабильные сектора) - на сколько много секторов претендентов на переназначения. Эти сектора ещё не являются битыми, но у них слабый отклик.
- 198 (C6) Uncorrectable Sector Count (неисправные ошибки секторов) - из-за поврежденной механики, показывает количество неудачных раз чтения секторов.
- 220 (DC) Disk Shift (сдвиг диска) - из-за удара, пластины могут быть сбиты с оси.
На этом все. Не критические ошибки и описание вы найдете скачав в документе выше. Вот таким образом можно проверить здоровье жесткого диска с помощью этих 2х программ. А какой пользоваться, вам решать.
В сегодняшней статье:
1. Как узнать в каком состоянии мой жёсткий диск или твердотельный накопитель SSD, сколько он ещё проживёт. Как узнать состояние здоровья жёсткого диска или SSD бывшего в употреблении. Что такое S.M.A.R.T и о чём говорят его показатели: Value, Worst, Raw, Threshold?
2. Что такое бэд-блоки? Как установить - сколько сбойных секторов (бэд-блоков) на моём жёстком диске, можно ли их исправить, а самое главное, как исправить?
3. Что делать, если операционная система не загружается или зависает даже после переустановки, а жёсткий диск при работе издаёт щелчки и посторонние звуки? Почему каждый раз при загрузке Windows запускается утилита проверки диска chkdsk?
4. Как создать загрузочную флешку с программой Victoria и проверить жёсткий диск компьютера, ноутбука на бэд-блоки даже если он не загружается и так далее...
Приветствую Вас друзья на нашем сайте сайт! Сегодняшняя статья о программе Victoria. Скажу уверенно, данная программа самая лучшая среди утилит по диагностике и лечению жёстких дисков. Разработал сиё творение чародей первой категории Сергей Казанский.
Я очень долго и ответственно готовился к данной статье чувствуя благодарность к этой программе. Бывало Victoria спасала казалось бы уже пропавшие данные на жёстких дисках моих клиентов, друзей и знакомых (часто перед мастером НЕ стоит задача вернуть к нормальной работе неисправный жёсткий диск, а только спасти данные находящиеся на нём), а иногда возвращала к жизни и сам винчестер!
- Очень хотелось написать статью, которая помогла бы начинающим пользователям разобраться, а главное не боятся этой программы, а боятся есть чего, если пользоваться программой неосторожно, к примеру запустить бездумно сканирование в режиме Erase или ещё хуже Write , то можно удалить все данные на винте, если вы даже вовремя опомнитесь, то всё равно грохните загрузочную запись MBR и Вам не удастся в следующий раз загрузиться в операционную систему .
Друзья, невозможно всё, что я хочу рассказать и показать о программе Victoria поместить в одну статью . В результате моих стараний получилось несколько статей :
- Сегодняшняя статья. Как скачать и запустить прямо из работающей Windows программу Victoria. Что такое S.M.A.R.T. или как за пару секунд определить состояние здоровья Вашего жёсткого диска или SSD. Ещё статьи...
- Как вылечить жёсткий диск.
Во первых, основных версий программы Victoria две:
Первая версия позволит нам произвести диагностику и небольшой ремонт жёстких дисков прямо в работающей Windows, но хочу сказать, что диагностику винчестера с помощью этой версии произвести можно, а вот исправление сбойных секторов (ремап) часто заканчивается неудачей, да и вероятность ошибок при работе с Викторией прямо "из винды" присутствует, поэтому многие опытные пользователи и профессионалы предпочитают вторую версию программы.
Вторая версия программы Victoria будет находиться на загрузочном диске или флешке, с данного диска (флешки) мы загрузим наш стационарный компьютер или ноутбук и также проведём диагностику и если нужно лечение жёсткого диска.
Примечание: Вторая версия очень пригодится многим, так как у большинства пользователей один жёсткий диск в компьютере или тем более в ноутбуке, в этом случае можно загрузиться с диска (флешки) Виктории и работать с одним единственным винчестером.
1. Victoria на загрузочном диске очень пригодится, если из-за бэд блоков Вы не можете запустить операционную систему.
2. Если у Вас один жёсткий диск и на нём установлена операционная система и в этой же работающей операционке Вы запустите Викторию, то наверняка она откажется исправлять сбойные сектора (бэд-блоки).
Многие пользователи заметят, что зачастую хороший бэд не исправит даже Виктория, на что ответить можно так - не все бэды имеют физическую природу (разрушившийся сектор на жёстком диске), многие бэды имеют логическую природу и легко исправляются этой программой.
Коротко лишь скажу, что физические бэды (физически разрушившийся сектор) восстановить невозможно, а логические (программные, ошибки логики сектора) восстановить можно.
Друзья, можно много говорить, но есть хорошая жизненная пословица: "Лучше один раз увидеть, чем сто раз услышать", поэтому я приведу для Вас несколько примеров работы программы Victoria.
Victoria для работы с загрузочного диска
Идём на официальный сайт программы и выбираем Victoria 3.5 Russian ISO-образ загрузочного CD-ROM.
Victoria на загрузочном диске нам тоже нужна, но работу с этой версией мы рассмотрим во вторую очередь. Если у Вас нет дисковода, тогда мы сделаем загрузочную флешку с программой Victoria.

Victoria для работы непосредственно в операционной системе Windows XP, 7, 8, 10
Также скачиваем на моём облаке версию для Windows.
Щёлкаем на скачанном архиве программы правой мышью и выбираем Извлечь файлы.

Файлы извлекаются в создавшуюся папку vcr43. Заходим в эту папку и обязательно запускаем от имени администратора исполняемый файл программы victoria43.exe.

Главное окно программы Victoria
В главном окне программы пройдёмся по всем вкладкам поверхностно, а затем подробно.
Standard
Выбираем начальную вкладку Standard . Если у Вас несколько жёстких дисков, то в правой части окна выделите левой мышью нужный Вам жёсткий диск и сразу в левой части окна отобразятся паспортные данные нашего жёсткого диска: где родился и женился, модель, прошивка, серийный номер, объём кэша и так далее. В нижней части ведётся лог наших действий.

Что такое S.M.A.R.T.
Затем выбираем в правой части окна нужный нам жёсткий диск, если у Вас их несколько и выделяем его левой мышью. Выберем к примеру жёсткий диск WDC WD5000AAKS-00A7B2 (объём 500 ГБ).


Переходим на вкладку SMART, жмем кнопку Get SMART , справа от кнопки засветится сообщение GOOD и откроется S.M.A.R.T. выбранного нами жёсткого диска.
S.M.A.R.T. (от англ. self-monitoring, analysis and reporting technology) - разработанная в 1995 году крупнейшими производители жёстких дисков усовершенствованная технология самоконтроля, анализа и отчётности винчестера.
Другими словами друзья, если посмотреть это окно, то можно узнать в каком состоянии Ваш жёсткий диск.
Обратите внимания программа Victoria подсветила красным (тревога!) цифру 8 на значении Raw , самого важного для здоровья жёсткого диска атрибута
5 Reallocated Sector Count - (remap), обозначающий число переназначенных секторов.
Примечание:
значение атрибута Raw
очень важно, читаем почему.

Простыми словами, если микропрограмма встроенная в жёсткий диск обнаружит сбойный сектор (бэд-блок), то она переназначит этот сектор сектором с резервной дорожки (процесс называется remapping ). Но резервных секторов на жёстком диске не бесконечное число и программа нас предупреждает, что скоро бэд-блоки переназначать будет нечем, а это чревато потерей данных и нам надо готовиться менять жёсткий диск на новый.
Забегая вперёд скажу, что в следующей статье мы попробуем подлечить этот жёсткий диск.
9 Power-On time 14810, не подсвечено красным, но хочу сказать, что приближение к цифре 20000 наработки в большинстве случаев связано с болезнями и нестабильной работой жёсткого диска.
Также подсвечены атрибуты:
196 Reallocation Event Count - 3 . Количество операций переназначения бэд-блоков секторами с резервных дорожек (ремаппинг), учитываются как успешные, так и неуспешные операции.
197 Current Pending Sector - 1 3. Показатель количества нестабильных секторов реальных претендентов в бэд-блоки. Данные сектора микропрограмма жёсткого диска планирует в будущем заменить секторами из резервной области (remap), но всё же есть надежда, что в дальнейшем какой-то из этих секторов прочитается хорошо и будет исключён из списка претендентов.
198 Offline scan UNC sectors - 13 . Количество реально существующих на жёстком диске непереназначенных бэдов (возможно исправимых имеющих логическую структуру - подробности далее в статье).
199 UltraDMA CRC Errors - 63771. Ошибки, возникающие при передаче информации по внешнему интерфейсу, причина - возможно перекрученный и некачественный SATA шлейф и его нужно заменить или расшатанный разъём SATA на материнской плате или на самом жёстком диске. А может сам винчестер интерфейса SATA 6 Гбит/с подключен в разъём на материнской плате SATA 3 Гбит/с, надо переподключить.
Атрибуты S.M.A.R.T и их значения. Очень важно знать !
Значения атрибутов
Val -текущее значение атрибута, оно должно быть высоким (до 255), если значение Val равно критическому Tresh или даже менее его, то это соответствует неудовлетворительной оценке параметра. К примеру в нашем случае на жёстком диске WDC WD5000AAKS-00A7B2 (500 ГБ, 7200 RPM, SATA-II) атрибут Reallocated Sector Count имеет значение Val -199 , а атрибут Tresh (порог) имеет значение 140 , это плохо, но значение Val -199 ещё не равно значению Tresh (порог) 140 и у нас есть время скопировать данные с этого диска и отправить его на пенсию.
Wrst -самый низкий показатель атрибута Val за всё время работы винчестера.
Tresh -пороговое значения атрибута, данное значение должно быть намного ниже значения Val (текущее значение).
Raw - «сырое значение», которое будет пересчитано в значение Value , чем меньше это значение, тем лучше. Важный показатель для оценки атрибута , представляет реальное число, исходя из которого формируется значение Value, но как именно происходит процесс формирования значения Value - это фирменный секрет каждого производителя жёсткого диска!

Расшифровка S.M.A.R.T.
Давайте разберёмся во всех атрибутах S.M.A.R.T, но хочу сказать, что чаще всего на "плохих" жёстких дисках неудовлетворительным будет именно этот атрибут Reallocated Sector Count (Переназначенные сектора). Это уже повод насторожиться и провести тест поверхности жёсткого диска или SSD (как это сделать узнаем далее в статье).
Друзья, для моментальной оценки здоровья жёсткого диска S.M.A.R.T я использую ещё одну простую программу на русском языке CrystalDiskInfo, обязательно скачайте и установите её себе. В ней все атрибуты указаны на русском языке !
http://crystalmark.info/download/index-e.html
Выберите Shizuku Edition (exe) .

В данном окне язык программы можете выбрать русский.
Как видите, CrystalDiskInfo прямо указывает нам (подтверждая опасения "Виктории"), на жёстком диске WDC WD5000AAKS-00A7B2 (объём 500 ГБ) нехорошие значения атрибутов отвечающих за Переназначенные сектора, Нестабильные сектора, Неисправимые ошибки секторов, подсвечивая их жёлтым цветом и указывает на тех. состояние жёсткого диска одним словом "Тревога"

Как выглядит S.M.A.R.T неисправного жёсткого диска
А вот S.M.A.R.T неисправного жёсткого диска WDC WD500BPVT ноутбука , который мне принесли на ремонт.


Victoria из Windows. Обратите внимание на атрибут:
5 Reallocated Sector Count (переназначенные сектора), он имеет значение Val -133 , а атрибут Tresh (порог) имеет значение 140 , это неудовлетворительно, так как значение Val -133 не должно бытьменьше предельного значения Tresh (порог) 140 , то есть количество сбойных секторов будет расти, а переназначать их уже нечем, запасные сектора на резервных дорожках уже закончились .
197 Current Pending Sector - п оказатель количества нестабильных секторов реальных претендентов в бэд-блоки зашкалил все возможные пределы.
И самое главное, самооценка SMART status=BAD (непригоден).

Программа CrystalDiskInfo (ссылка на скачивание чуть выше). Видим тоже самое, атрибут Переназначенные сектора (Reallocated Sector Count) имеет значение Val (текущее)-133, а атрибут Tresh (порог) имеет значение 140, программа оценила оценку тех состояния жёсткого диска как Плохо .

этот ноутбук ужасно тормозит, данные c него невозможно скопировать, Windows невозможно переустановить, периодически винчестер пропадает из БИОС, то есть такой жёсткий диск подлежит замене без раздумий, даже наша Victoria не сможет полностью вылечить подобный винт, так как здоровые сектора на резервных дорожках закончились и сбойные сектора переназначать уже нечем , а копирование данных с него будет настоящим приключением на неделю (обязательно напишу про это статью).
Забегая вперёд скажу, что тест этого винта в программе Victoria показал наличие 500 неисправимых сбойных секторов (бэд-блоков).

ДОС - версия программы Виктория.

Примечание: Чтобы Вам упростить жизнь, некоторые программы диагностики жёстких дисков сопоставляют каждый атрибут, хороший он или плохой, цвету значка.
Зелёный -атрибут жёсткого диска соответствует нормальному.
Жёлтый -говорит о небольшом расхождении с эталоном и на этом винте важные данные лучше не хранить, если у Вас на таком жёстком диске находится Windows, перенесите её на SSD.
Красный -говорит о значительном расхождении с эталоном и жёсткий диск нужно было менять уже вчера.
S.M.A.R.T этого же жёсткого диска WDC WD500BPVT в программе HDDScan

Атрибуты
001 Raw Read Error Rate -частота ошибок при чтении информации с диска
002 Spinup Time -время раскрутки дисков до рабочего состояния
003 Start/Stop Count -общее количество стартов/остановок шпинделя.
005 Reallocated Sector Count - (remap) говорит о числе переназначенных секторов. Если микропрограмма встроенная в жёсткий диск обнаружит сбойный сектор (бэд-блок), то она переназначит этот сектор сектором с резервной дорожки (процесс называется remapping). Но резервных секторов на жёстком диске не бесконечное число и программа нас предупреждает, что скоро бэд-блоки переназначать будет нечем, а это чревато потерей данных и нам надо готовиться менять жёсткий диск на новый
007 Seek Error Rate -частота ошибок при позиционировании блока головок, постоянно растущее значение, говорит о перегреве винчестера и неустойчивом положении в корзине, к примеру плохо закреплён.
009 Power-on Hours Count -число часов, проведённых во включенном состоянии.
010 Spin Retry Count -число повторных раскруток диска до рабочей скорости при неудачной первой.
012 Device Power Cycle Count -Число полных циклов включения-выключения дисков
187 Reported Uncorrectable Error -Ошибки, которые не не смогла восстановить микропрограмма винчестера, используя свои методы устранения ошибки аппаратными средствами, последствия перегрева и вибрации.
189 High Fly Writes -записывающая головка находилась над поверхностью выше, чем нужно, а значит магнитное поле было недостаточным для надежной записи носителя. Причина– вибрация (удар).
Для ноутбуков данная цифра немного выше.
190 Важные параметры касающиеся температуры. Важно, что бы температура не поднималась выше 45 градусов.
194 HDA Temperature -температура механической части жёсткого диска
195 Hardware ECC Recovered -число ошибок, которые были исправлены самим винчестером.
196 Reallocation Event Count - Количество операций переназначения бэд-блоков секторами с резервных дорожек (ремаппинг), учитываются как успешные, так и неуспешные операции.
197 Current Pending Errors Count - неисправимые ошибки секторов, тоже важный параметр, число секторов, считывание которых затруднено и сильно отличается от считывания нормального сектора. То есть, эти секторы контроллер жёсткого диска не смог прочитать с первого раза, обычно к данным секторам принадлежат софт-бэды, ещё называют программные или логические бэд-блоки (ошибка логики сектора) - при записи в сектор пользовательской информации, так же записывается служебная информация, а именно контрольная сумма сектора ECC (Error Correction Code-код коррекции ошибок), она позволяет восстанавливать данные, если они были прочитаны с ошибкой, но иногда данный код не записывается, а значит сумма пользовательских данных в секторе не совпадает с контрольной суммой ECC. К примеру так происходит при внезапном отключении компьютера из-за сбоев с электричеством, из-за этого информация в сектор жёсткого диска была записана, а контрольная сумма нет.
- Логические бэд-блоки нельзя исправить простым форматированием, так как при форматировании контроллер жёсткого диска попытается в первую очередь прочитать информацию из сбойного сектора, если ему это не удастся (в большинстве случаев), то значит не произойдёт никакой перезаписи и бэд-блок останется бэд-блоком. Исправить положение можно в программе Victoria, она принудительно впишет в сектор информацию (вылечит сектор), затем прочитает её, сравнит контрольную сумму ECC и бэд-блок станет нормальным сектором. Более подробно про все виды бэд-блоков в нашей статье Как проверить жёсткий диск .
198 Offline scan UNC sectors - Количество реально существующих на жёстком диске непереназначенных бэдов (возможно исправимых имеющих логическую структуру - подробности далее в статье).
198 Uncorrectable Errors Count -число нескорректированных ошибок при обращении к сектору, указывает на дефекты поверхности.
Reported Uncorrectable Errors - показывает число неисправленных сбойных секторов.
199 UltraDMA CRC Errors -число ошибок, возникающих при передаче информации по внешнему интерфейсу, причина- перекрученный и некачественный SATA шлейф, возможно его нужно поменять.
200 Write Error Rate -частота ошибок, происходящих при записи на винчестер, по данному показателю обычно судят о качестве поверхности накопителя и его механической части.
202 Data Address Mark Errors -расшифровки нигде не встречал, буквально Ошибка данных адресного маркера, означать может то, что знает один лишь производитель данного винчестера.
Как быстро проверить жёсткий диск или SSD на пригодность к работе?
Victoria

Тест поверхности жёсткого диска!
В правой части окна программы отметьте пункт Ignor и пункт read и нажмите Start . Этим Вы запустите простой тест поверхности жёсткого диска без исправления ошибок. Данный тест не принесёт никаких отрицательных и положительных воздействий на жёсткий диск, но зато по окончании теста Вы будете знать в каком состоянии находится Ваш винчестер..

Результаты теста отличные. Ни одного блока с задержкой более 30 мc!

CrystalDiskInfo


Жёсткий диск SAMSUNG HD403LJ (372 ГБ) из недавней статьи
На нём были бэд-блоки и мне пришлось переносить с него Windows 8 на SSD, после успешного переноса, хозяин (мой одноклассник) подарил мне этот винт и Victoria вскоре вернула его к жизни после "записи по всей поляне" (алгоритм Write). Прежний хозяин забирать вылеченный винчестер отказался.


Результаты теста чуть хуже. 3 блока с задержкой более 200 мс и 1 блок с задержкой 600 мс (возможно кандидат в бэды).



Не вполне исправный жёсткий диск MAXTOR STM3250310AS (250 ГБ, 7200 RPM, SATA-II) ему 8 лет (ветеран) и он всё ещё работает, правда я его берегу, храню на нём только файлы неважных данных.

Хоть явных бэдов на нём и нет, видим, что атрибут 5 Reallocated Sector Count - (remap), обозначающий число переназначенных секторов критический и скоро бэды переназначать будет нечем.
9 Power-On time - общее количество отработанных жёстким диском часов 23668 , это очень много, обычно проблемы у жёстких дисков начинаются после 20000 часов отработки.
Также неважнецкий атрибут 199 UltraDMA CRC Errors - 63771, ошибки, возникающие при передаче информации по внешнему интерфейсу, причина - некачественный шлейф SATA шлейф и его нужно заменить (не всегда дело в этом).

Результаты теста ещё хуже. 71 блок с задержкой более 200 мс и 1 блок с задержкой 600 мс (возможно кандидат в бэды).



Жёсткий диск ST3200826AS (200 ГБ, 7200 RPM, SATA). Винту около трёх лет и полёт пока нормальный.


Результаты теста. 6 блоков с задержкой более 200 мс.

Новый твердотельный накопитель SSD SPCC SSD162



Под конец статьи проверим мой самый старый твердотельный накопитель SSD - ADATA S510 60GB (60 ГБ, SATA-III)
Ему уже третий год, но работает он отменно, жалко что объём всего 60 ГБ, но когда я его покупал больше и не было, а стоил он около двухсот баксов.



Переходим к следующей статье
Последовательность действий при наличии S.M.A.R.T. ошибки жесткого диска или SSD . Как исправить диск и восстановить утерянные данные. При загрузке компьютера или ноутбука появляется S.M.A.R.T. ошибка жесткого диска или SSD? После данной ошибки компьютер не работает как прежде, и вы опасаетесь о сохранности ваших данных? Не знаете как исправить ошибку?
Актуально для ОС : Windows 10, Windows 8.1, Windows Server 2012, Windows 8, Windows Home Server 2011, Windows 7 (Seven), Windows Small Business Server, Windows Server 2008, Windows Home Server, Windows Vista, Windows XP, Windows 2000, Windows NT.
Что делать со SMART ошибкой?
Шаг 1: Прекратите использование сбойного HDD
Получение от системы сообщения о диагностике ошибки не означает, что диск уже вышел из строя. Но в случае наличия S.M.A.R.T. ошибки, нужно понимать, что диск уже в процессе выхода из строя. Полный отказ может наступить как в течении нескольких минут, так и через месяц или год. Но в любом случае, это означает, что вы больше не можете доверить свои данные такому диску.
Необходимо побеспокоится о сохранности ваших данных, создать резервную копию или перенести файлы на другой носитель информации. Одновременно с сохранностью ваших данных, необходимо предпринять действия по замене жесткого диска. Жесткий диск, на котором были определены S.M.A.R.T. ошибки нельзя использовать – даже если он полностью не выйдет из строя он может частично повредить ваши данные.
Конечно же, жесткий диск может выйти из строя и без предупреждений S.M.A.R.T. Но данная технология даёт вам преимущество предупреждая о скором выходе диска из строя.
Шаг 2: Восстановите удаленные данные диска
В случае возникновения SMART ошибки не всегда требуется восстановление данных с диска. В случае ошибки рекомендуется незамедлительно создать копию важных данных, так как диск может выйти из строя в любой момент. Но бывают ошибки при которых скопировать данные уже не представляется возможным. В таком случае можно использовать программу для восстановления данных жесткого диска – Hetman Partition Recovery .

Для этого:
- Загрузите программу , установите и запустите её.
- По умолчанию, пользователю будет предложено воспользоваться Мастером восстановления файлов . Нажав кнопку «Далее» , программа предложит выбрать диск, с которого необходимо восстановить файлы.
- Дважды кликните на сбойном диске и выберите необходимый тип анализа. Выбираем «Полный анализ» и ждем завершения процесса сканирования диска.
- После окончания процесса сканирования вам будут предоставлены файлы для восстановления. Выделите нужные файлы и нажмите кнопку «Восстановить» .
- Выберите один из предложенных способов сохранения файлов. Не сохраняйте восстановленные файлы на диск с ошибкой.
Шаг 3: Просканируйте диск на наличие «битых» секторов
Запустите проверку всех разделов жесткого диска и попробуйте исправить найденные ошибки.

Для этого, откройте папку «Этот компьютер» и кликните правой кнопкой мышки на диске с SMART ошибкой. Выберите Свойства / Сервис / Проверить в разделе Проверка диска на наличия ошибок .
В результате сканирования обнаруженные на диске ошибки могут быть исправлены.
Шаг 4: Снизьте температуру диска
Иногда, причиной возникновения “S M A R T” ошибки может быть превышение максимально допустимой температуры работы диска. Такая ошибка может быть устранена путём улучшения вентиляции компьютера. Во-первых, проверьте оборудован ли ваш компьютер достаточной вентиляцией и все ли вентиляторы исправны.
Если вами обнаружена и устранена проблема с вентиляцией, после чего температура работы диска снизилась до нормального уровня, то SMART ошибка может больше не возникнуть.
Шаг 5:
Откройте папку «Этот компьютер» и кликните правой кнопкой мышки на диске с ошибкой. Выберите Свойства / Сервис / Оптимизировать в разделе Оптимизация и дефрагментация диска .

Выберите диск, который необходимо оптимизировать и кликните Оптимизировать .
Примечание . В Windows 10 дефрагментацию и оптимизацию диска можно настроить таким образом, что она будет осуществляться автоматически.
Шаг 6: Приобретите новый жесткий диск
Если вы столкнулись со SMART ошибкой жесткого диска то, приобретение нового диска – это только вопрос времени. То, какой жесткий диск нужен вам зависит от вашего стиля работы за компьютером, а также цели с которой его используют.
На что обратить внимание приобретая новый диск:
- Тип диска: HDD, SSD или SSHD . Каждому типу присущи свои плюсы и минусы, которые не имеют решающего значения для одних пользователей и очень важны для других. Основные из них – это скорость чтения и записи информации, объём и устойчивость к многократной перезаписи.
- Размер . Два основных форм-фактора дисков: 3,5 дюймов и 2,5 дюймов. Размер диска определяется в соответствии с установочным местом конкретного компьютера или ноутбука.
- Интерфейс
. Основные интерфейсы жестких дисков:
- SATA;
- IDE, ATAPI, ATA;
- SCSI;
- Внешний диск (USB, FireWire и.т.д.).
- Технические характеристики и производительность
:
- Вместимость;
- Скорость чтения и записи;
- Размер буфера памяти или cache;
- Время отклика;
- Отказоустойчивость.
- S.M.A.R.T . Наличие в диске данной технологи поможет определить возможные ошибки его работы и вовремя предупредить утерю данных.
- Комплектация . К данному пункту можно отнести возможное наличие кабелей интерфейса или питания, а также гарантии и сервиса.
Как сбросить SMART ошибку?
SMART ошибки можно легко сбросить в BIOS (или UEFI). Но разработчики всех операционных систем категорически не рекомендуют этого делать. Если же для вас не имеют ценности данные на жестком диске, то вывод SMART ошибок можно отключить.
Для этого необходимо сделать следующее:
- Перезагрузите компьютер , и с помощью нажатия указанной на загрузочном экране комбинации клавиш (у разных производителей они разные, обычно “F2” или “Del” ) перейдите в BIOS (или UEFI).
- Перейдите в: Аdvanced > SMART settings > SMART self test . Установите значение Disabled .
Примечание: место отключения функции указано ориентировочно, так как в зависимости от версии BIOS или UEFI, место расположения такой настройки может незначительно отличаться.
Целесообразен ли ремонт HDD?
Важно понимать, что любой из способов устранения SMART ошибки – это самообман. Невозможно полностью устранить причину возникновения ошибки, так как основной причиной её возникновения часто является физический износ механизма жесткого диска.
Для устранения или замены неправильно работающих составляющих жесткого диска, можно обратится в сервисный центр специальной лабораторией для работы с жесткими дисками.
Но стоимость работы в таком случае будет выше стоимости нового устройства. Поэтому, ремонт имеет смысл делать только в случае необходимости восстановления данных с уже неработоспособного диска.
SMART ошибка для SSD диска
Даже если у вас не претензий к работе SSD диска, его работоспособность постепенно снижается. Причиной этому служит факт того, что ячейки памяти SSD диска имеют ограниченное количество циклов перезаписи. Функция износостойкости минимизирует данный эффект, но не устраняет его полностью.
SSD диски имеют свои специфические SMART атрибуты, которые сигнализируют о состоянии ячеек памяти диска. Например, “209 Remaining Drive Life”, “231 SSD life left” и т.д. Данные ошибки могут возникнуть в случае снижения работоспособности ячеек, и это означает, что сохранённая в них информация может быть повреждена или утеряна.
Ячейки SSD диска в случае выхода из строя не восстанавливаются и не могут быть заменены.
Что такое SMART HDD (жёсткого диска) и что нужно делать, если компьютер выдаёт надпись «smart status bad backup and replace».Во всех современных накопителях последних лет абсолютно любого производителя присутствует система SMART (self-monitoring, analysis and reporting technology - технология предупреждения, анализа и самопроверки) жесткого диска, очень тесно связанная с функционированием накопителя.
Современные технологии SMART осуществляют: мониторинг различных параметров состояния диска, сканирование поверхности жесткого диска с дальнейшей автоматической заменой нечитаемых секторов и занесение их в error-log, т.н. список, где номера этих секторов хранятся в виде таблицы, периодическое повторное сканирование "ненадежных" секторов из error-log и, если система определяет, что данный сектор исправен - то исключает его из данного списка и он становится доступен на поверхности для пользовательской информации (но также помечается для дальнейшей перепроверки при следующем сканировании поверхности), либо, если сектор не прочитывается несколько раз подряд, не переписывается, то он отправляется в следующий дефект-лист,именуемый у разных производителей по-разному, но имеющий одинаковое предназначение - этот лист является как бы посредником между error-log таблицей и финальным G-листом, где дефект уже будет занесен в G-лист навсегда, станет отображаться в SMART, в строке current pending sectors/offline UNC sectors.
Из статуса current pending поврежденный сектор после очередной перепроверки на "живучесть", если не прошел чтение/запись, то окончательно отправляется в статус переназначенных и там уже остается. Диск в дальнейшей работе его уже не использует, не тестирует повторно на чтение/запись.
В строке reallocated sector count изменяется значение с N на N+1.
Если накопитель имеет уже серьёзные повреждения, то при загрузке компьютера может выводиться надпись: «smart status bad backup and replace». Это значит, что статус SMART жёсткого диска изменился из состояния GOOD в состояние BAD, на диске как минимум имеются BAD-блоки и состояние диска продолжает ухудшаться. Пользователю рекомендуется сохранить свои данные, если они ещё доступны для чтения и заменить жёсткий диск на новый.
SMART ВЫГЛЯДИТ ТАК:
Выводится в виде таблицы со следующими столбцами:
ID – ИДЕНТИФИКАЦИОННЫЙ НОМЕР ПАРАМЕТРА
Name – выводимое программой имя параметра
VAL – НОРМАЛИЗОВАННОЕ ЗНАЧЕНИЕ ПАРАМЕТРА (НОРМАЛИЗОВАННОЕ ЗНАЧИТ, В ДАННОМ СЛУЧАЕ, ЧТО ВНУТРЕННЕЕ (RAW) ЗНАЧЕНИЕ ПАРАМЕТРА ПРЕОБРАЗОВАНО ПО ОПРЕДЕЛЁННОМУ АЛГОРИТМУ ДЛЯ БОЛЕЕ УДОБНОГО И ПОНЯТНОГО ПРОСМОТРА ЗНАЧЕНИЯ. НАПРИМЕР, ВНУТРЕННИЙ ПАРАМЕТР ВСЕГДА УВЕЛИЧИВАЕТСЯ И МОЖЕТ ПРИНИМАТЬ ЗНАЧЕНИЕ В НЕСКОЛЬКО ТЫСЯЧ ЕДИНИЦ, А ВЫВОДИМОЕ ЗНАЧЕНИЕ ИЗМЕНЯЕТСЯ ОТ 100 ДО 0 И ОТОБРАЖЕНИЕ ВНУТРЕННЕГО ДИАПАЗОНА ИЗМЕНЕНИЯ ПАРАМЕТРА НА ВЫВОДИМЫЙ И ЕСТЬ, В ДАННОМ СЛУЧАЕ, НОРМАЛИЗАЦИЯ)
Wrst – худшее значение параметра за отрезок времени время
Thresh – пороговое значение, при достижении которого диск рекомендуется заменить
РАССМОТРИМ, КАКИЕ СУЩЕСТВУЮТ ПАРАМЕТРЫ В СИСТЕМЕ SMART. НАБОР ОТСЛЕЖИВАЕМЫХ ПАРАМЕТРОВ ЗАВИСИТ ОТ ПРОИЗВОДИТЕЛЯ ДИСКА И НЕ ВСЕ ИЗ ПЕРЕЧИСЛЕННЫХ БУДУТ ПРИСУТСТВОВАТЬ В ВАШЕМ СЛУЧАЕ.
Атрибуты SMART:
1 Raw read error rate - количество ошибок при считывании секторов с пластин.
2 Throughput Performance - общая производительность диска в относительных единицах.
3 Spin-up time - время раскрутки пластин от нуля до номинальной скорости вращения в миллисекундах
4 Number of spin-up times - количество циклов раскрутки/остановки пластин; отражает механический ресурс диска из-за ограниченного количества циклов запуска/останова.
5 Reallocated sector count - параметр отражает количество запасных секторов; когда диск находит ошибку чтения/записи/проверки, он переназначает плохой сектор на хороший из запасной зоны; нормализованное значение атрибута уменьшается по мере убывания запасных секторов; RAW-значение показывает количество преназначенных секторов, которое в норме должно быть ноль; на SSDRAW значение показывает количество неисправных блоков флеш-памяти.
6 Read Channel Margin - данный атрибут не используется в современных накопителях.
7 Seek error rate - количество ошибок позиционирования магнитных головок.
8 Seek Time Performance - средняя скорость позиционирования привода магнитных головок на указанный сектор; в SSDпараметр не используется
9 Power-on time - ожидаемое время жизни диска, основанное на времени, проведённом во включённом состоянии; нормализованное значение уменьшается со 100 до 0, связано с ресурсом диска; уменьшение этого параметра косвенно говорит о состоянии механики диска
10 Spin-up retries - количество попыток раскруток пластин при условии, что первая попытка была неудачная; считается с момента начала использования; на SSD не используется
12 Start/stop count - ожидаемое время жизни, основанное на количестве пусков/остановов пластин; каждый диск имеет ограниченное количество пусков/остановов, параметр уменьшается со 100 до 0; RAW значение показывает число включений/выключений
13 Soft Read Error Rate - у одних производителей этот параметр описывается, как указывающий на количество ошибок, не восстановленных ECC, а у других наоборот - восстановленных
100 Erase/Program Cycles - общее количество циклов чтения/записи для всей флеш-памяти за весь срок службы; SSD имеет ограничение на количество циклов чтения/записи, конкретное значение зависит от типа и производителя микросхем флеш-памяти
103 Translation Table Rebuild - количество событий перестроения внутренней таблицы адресов блоков при её повреждении и восстановлении; RAW значение показывает актуальное количество данных событий
170 Reserved Block Count - описывает состояние пула резервных блоков в SSD, показывает процент оставшихся блоков; RAW значение иногда показывает количество использованных резервных блоков
171 Program Fail Count - количество случаев неудавшейся записи блока флеш-памяти
172 Erase Fail Count - количество случаев неудавшейся операции стирания блока флеш-памяти
173 Wear Leveller Worst Case Erase Count - максимальное количество операций стирания, произведённых над блоком флеш-памяти
178 Used Reserved Block Count - описывает состояние пула резервных блоков в SSD, показывает процент оставшихся блоков; RAW значение иногда показывает количество использованных резервных блоков
180 Unused Reserved Block Count - описывает состояние пула резервных блоков в SSD, показывает процент оставшихся блоков; RAW значение иногда показывает количество неиспользованных резервных блоков
183 SATA Downshifts - показывает, как часто требовалось понизить скорость передачи по SATA (с 6Гб/c до 3Гб/с или 1.5Гб/с) для успешной передачи данных, при уменьшении значения атрибута следует заменить кабель
184 End-to-End error - количество ошибок, возникших в буфере диска; часть технологии HP SMART IV; может свидетельствовать о неисправности RAM-буффера диска
185 Head Stability - по атрибуту нет достоверной информации
186 Induced Op-Vibration Detection - по атрибуту нет достоверной информации
187 Reported UNC error - количество нескорректированных ошибок чтения
188 Command timeout - количество невыполненных диском команд из-за истечения времени ожидания
189 High Fly writes - количество ошибок записи, вызванных неправильной высотой полёта магнитной головки над поверхностью
190 Airflow temperature - температура воздуха внутри гермоблока HDD
191 G-Sense Errors - указывает сколько раз диск прерывал работу из-за ударов или вибрации
192 power-off retract cycles - количество неожиданных пропаданий питания, когда оно пропадало прежде, чем была получена команда на отключение диска; у hdd срок службы при неожиданном отключении значительно меньше, чем при нормальном; у ssd есть риск потери таблицы внутреннего состояния при неожиданном пропадании питания
193 load/unload cycles - количество перемещений бмг между зоной парковки и зоной данных; значение уменьшается от 100 до 0, raw содержит актуальное количество перемещений
194 hda temperature- температура блока магнитных головок
195 hardware ecc recovered- количество ошибок чтения, скорректированных кодом коррекции ошибок
196 reallocation events - общее количество переназначений секторов, включает и off-line сканирование и обычную работу
197 current pending sectors- количество нестабильных секторов, ожидающих перепроверки и, возможно, переназначения
198 offline scan unc sectors- количество плохих секторов, найденных диском при фоновом самосканировании; ухудшение этого параметра говорит о быстрой деградации поверхности
199 ultra dma crc errors- количество ошибок при передаче данных между диском и материнской платой; при ухудшении этого параметра стоит заменить кабель
200 write error rate - частота возникновения ошибок при записи
202 data address mark errors - количество ошибок при поиске запрошенного сектора
203 run out cancel - количество ошибок, вызванных неверной контрольной суммой при попытке коррекции ошибки
204 soft ecc corrections - количество ошибок, скорректированных кодом коррекции
206 flying height - девиация высоты полёта головки над поверхностью относительно оптимального значения; если головка слишком низко, она может повредить поверхность, если слишком высоко - увеличивается количество ошибок чтения
207 spin high current - величина тока, требуемая для раскрутки пластин
209 offline seek performance - производительность подсистемы поиска при выполнении off-line сканирования
220 disk shift - расстояние, на которое сместился пакет пластин относительно теоретического положения в результате механического повреждения или перегрева
227 torque amplification count - показывает сколько раз требовалось подавать увеличенный ток для раскрутки пластин
230 gmr head amplitude - амплитуда колебаний головок бмг
233 media wearout indicator - остаток ресурса памяти в ssd
240 head flying hours- время, проведённое головками в зоне пользовательских данных; значение уменьшается, обычно от 100 до 0
241 total lbas written - количество 512-и байтных блоков, записанных за всю жизнь устройства
242 total lbas read - количество 512-и байтных блоков, считанных за всю жизнь устройства
250 read error retry rate
Сложность интерпретации значений smart состоит в том, что ни на количество, ни на тип, ни на значения, ни на единицы измерения отслеживаемых параметров нет единого стандарта. поэтому реализация smart всегда зависит от конкретного производителя. нормализацию raw-значений в показатели атрибутов все делают по-своему, а результатом является статус проверки smart good или bad. поэтому достоверный вывод о состоянии диска можно сделать только проверив его поверхность какой-либо диагностической программой. но если нужно быстро оценить состояние диска и возможные проблемы, нужно обратить внимание на несколько основных, самых информативных атрибутов.
Наиболее важные аттрибуты smart:
5 reallocated sectors count - количество переназначенных секторов; рост значения этого атрибута свидетельствует об ухудшении состояния поверхности диска




