Vzdálená plocha Google Chrome
Určitě každý zná program pro vzdálený přístup TeamViewer. Také ve svých článcích na blogu jsem opakovaně mluvil o podobném programu -. Ne každý ale ví, že můžete vzdáleně ovládat počítač pomocí prohlížeče. Google Chrome, pokud na něj nainstalujete speciální rozšíření.
Co mě přimělo obrátit pozornost Chrome? Jde o to, že to samé TeamViewer, pokud jej používám často, začíná mě podezřívat z komerčního využití a omezuje dobu, po kterou se mohu připojit ke vzdáleným počítačům.
A vývojáři Ammyy Admin Zjevně se nemohou dohodnout s antivirovými společnostmi. Velmi často instalované antiviry na různých počítačích mu proto neumožňují nejen spustit, ale dokonce jej jednoduše stáhnout z oficiálních webových stránek a mylně si jej spletli s malwarem.
V jaké klady vzdálený přístup přes Google Chrome:
— je zdarma i pro komerční použití, tzn. Doba připojení není omezena;
je pouze rozšíření prohlížeče, nikoli samostatný program.
NA nevýhody dá se říci, že:
- musíte mít účet Google;
- Nemůžete vzdáleně přenášet soubory do jiného počítače.
Jak používat Vzdálenou plochu Chrome?
Spusťte prohlížeč Google Chrome(pokud jej ještě nemáte, nainstalujte jej).
Klikněte na tlačítko „Nastavení“ v pravém horním rohu – vyberte „Další nástroje“ – „Rozšíření“: 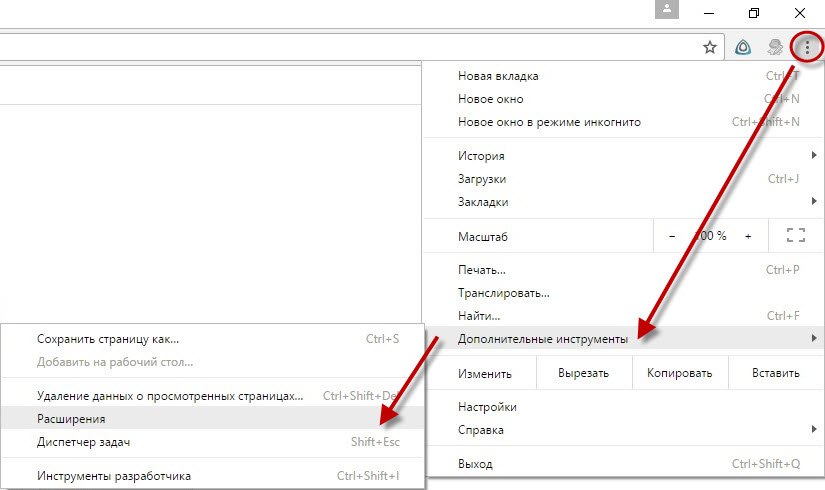
V okně, které se otevře, uvidíme všechna rozšíření nainstalovaná v prohlížeči. Zde níže klikněte na odkaz „Další rozšíření“:
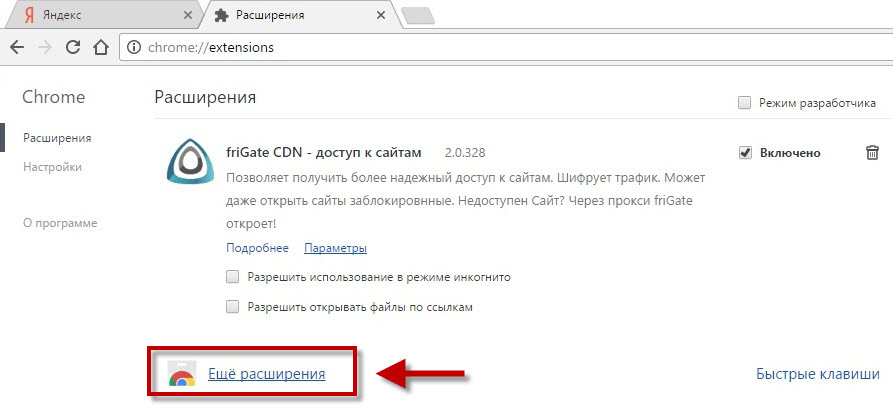
Ocitli jsme se v Chrome App Store. Zde do vyhledávacího pole zadáme vzdálená plocha a stiskněte klávesu Vstupte na klávesnici:
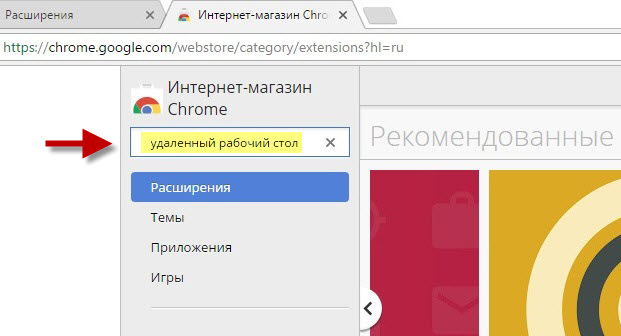
Aplikace bude nalezena. Klikněte na tlačítko „Instalovat“: 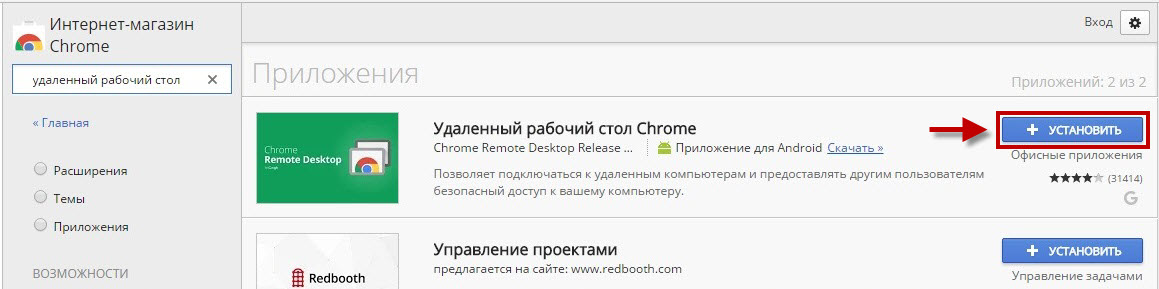
Objeví se okno, ve kterém klikněte na „Instalovat aplikaci“:
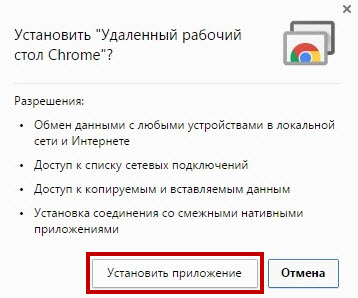
Po několika sekundách se otevře karta „Služby“ a uvidíme, že nyní máme v prohlížeči nové rozšíření - . Kliknutím na něj otevřete: 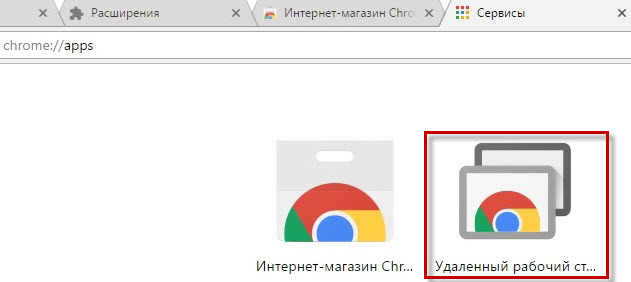
Pokud jste nebyli přihlášeni dříve, nyní budete dotázáni Přihlaste se ke svému účtu Google. V tomto okně klikněte na tlačítko „Další“: 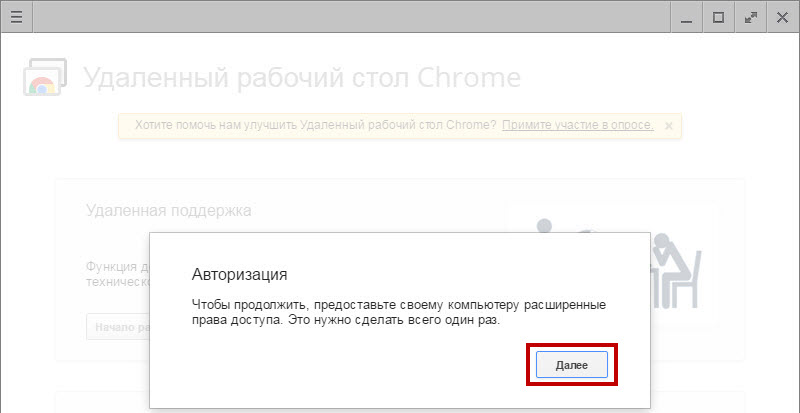
Otevře se karta, do které musíte zadat své e-mailovou adresu gmail. Poté klikněte na „Další“ - zadejte Heslo- klikněte na „Přihlásit se“:
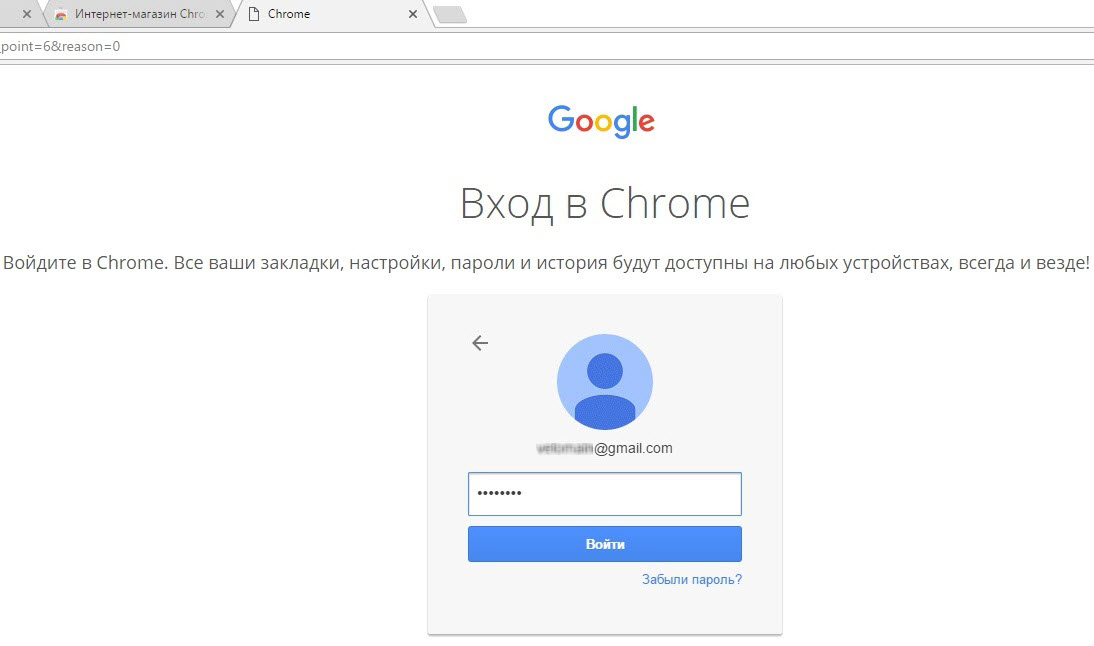
Objeví se okno - v něm klikněte na OK: 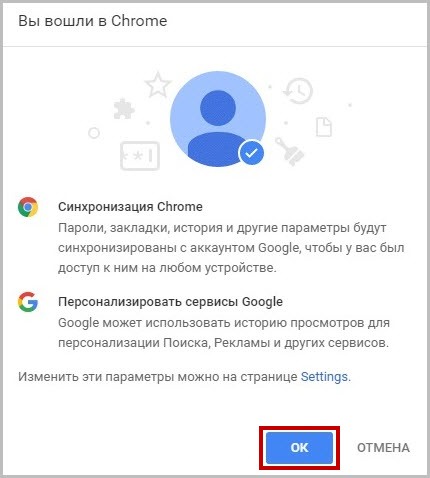
Po přihlášení přejděte znovu na „Služby“. Chcete-li to provést, na nové kartě prohlížeče klikněte na tlačítko “ v levém horním rohu Služby” nebo jednoduše napište cestu do adresního řádku: chrome://apps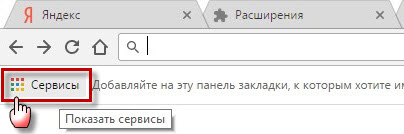
Otevřete aplikaci:
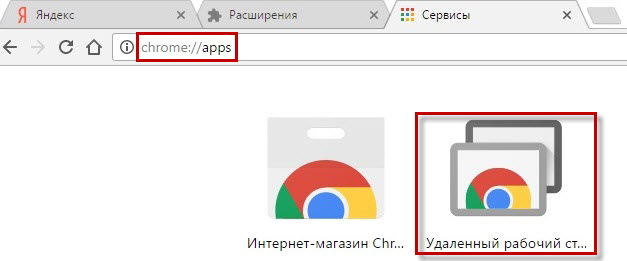
Pokud aplikace požádá o povolení přístupu k vašim datům, klikněte na „Povolit“: 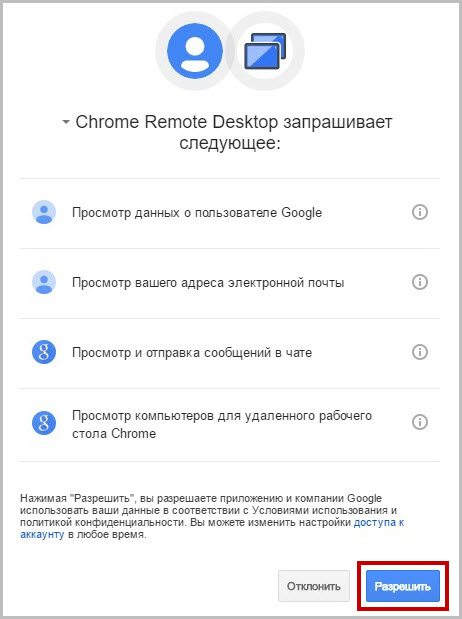
V okně, které se otevře, uvidíme dvě karty: Vzdálená podpora A Moje počítače:
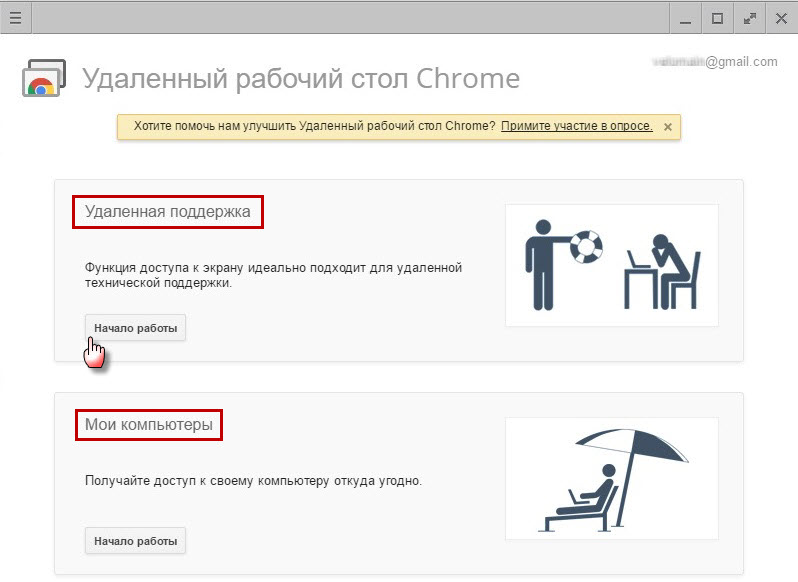
Nejprve přejdeme na první kartu Vzdálená podpora– klikněte na tlačítko „Začít“.
Bude nám nabídnuto nainstalovat další součást pro Vzdálenou plochu Chrome – klikněte na „Přijmout podmínky a nainstalovat“: 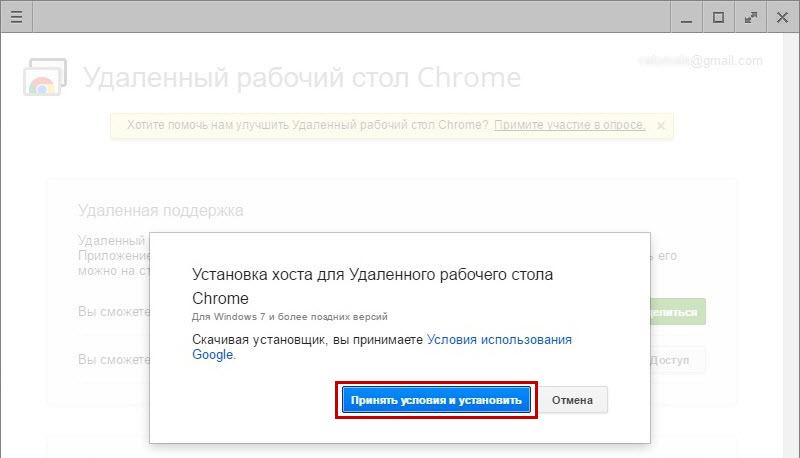
Soubor se začne stahovat chromeremotedesktophost.msi. Chvíli počkáme, než se stáhne. Po dokončení stahování spusťte stažený soubor:
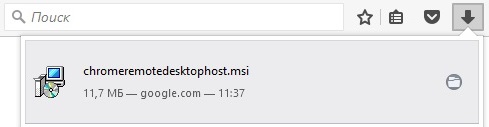
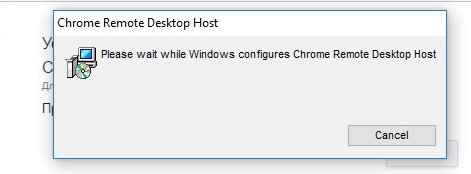 Jakmile je komponenta nainstalována, stane se to generování přístupového kódu. Chcete-li poskytnout jinému uživateli přístup k vaší ploše, poskytněte mu vygenerovaný kód. Relace začne poté, co zadá tento kód.
Jakmile je komponenta nainstalována, stane se to generování přístupového kódu. Chcete-li poskytnout jinému uživateli přístup k vaší ploše, poskytněte mu vygenerovaný kód. Relace začne poté, co zadá tento kód.
Nebojte se: komponentu nemusíte pokaždé stahovat a instalovat do počítače. To se provádí jednou - pouze poprvé. 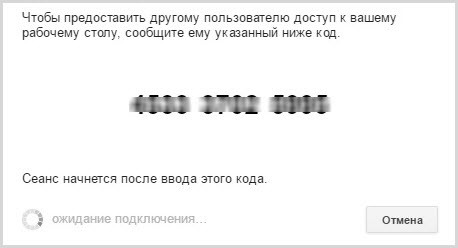
Poté, co nám vlastník vzdáleného počítače sdělí přístupový kód, uvidíme jeho plochu. 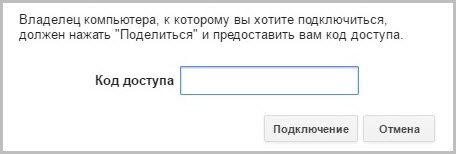
Aplikace má také druhou záložku: Moje počítače. Pomocí něj se můžete k počítači připojit odkudkoli: hlavní věc je, že je zapnutý a má přístup k internetu.
Na kartě „Moje počítače“ klikněte na tlačítko „Začínáme“: 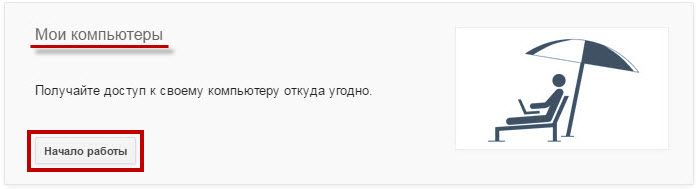
Klikněte na tlačítko „Povolit vzdálená připojení“:
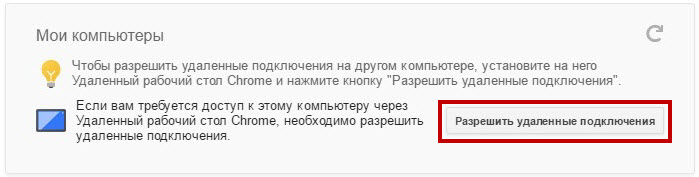
Přijít s kolík, skládající se z nejméně 6 číslic. Zadejte to sem dvakrát. Klikněte na OK: 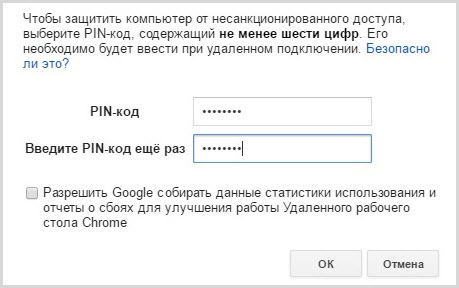

Nyní se můžete k tomuto počítači připojit vzdáleně z jiného počítače, který má prohlížeč Google Chrome a rozšíření je nainstalováno. Hlavní je nezapomenout PIN kód, který jste si vymysleli, jinak nic nevyjde. V nastavení napájení počítače také deaktivujte režim spánku. 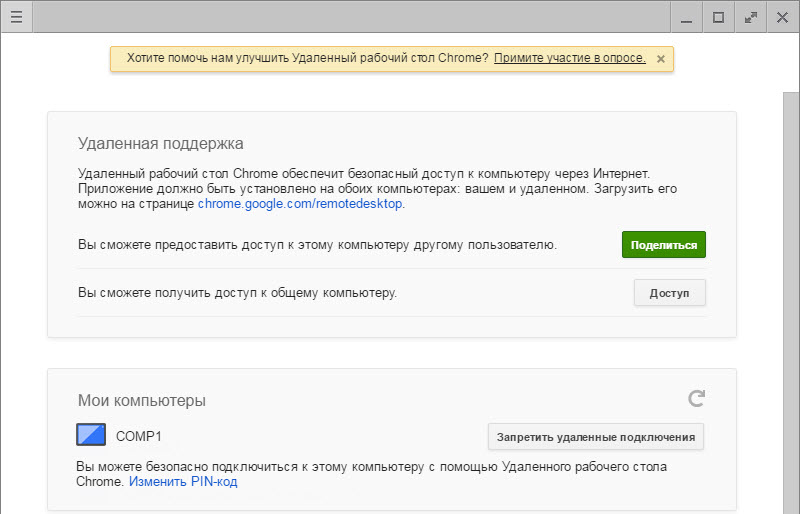
To je v podstatě vše, co potřebujete vědět, abyste mohli používat Vzdálená plocha Chrome. Myslím, že jsi to pochopil, ale zopakuji to znovu: všechny výše provedené operace musí být provedeny nikoli na jednom počítači, ale na všech počítačích ke kterému se chcete vzdáleně připojit (nebo ze kterého se připojí k vašemu).
Uvedu seznam všech operací bod po bodu:
- nainstalovat do počítače Prohlížeč Google Chrome
- nainstalovat v tomto prohlížeči Rozšíření Remote Desktop Chrome
— přihlaste se v prohlížeči ke svému účtu Google
— nainstalujte další součást Hostitel pro Vzdálenou plochu Chrome
- vymyslet a zadejte svůj PIN kód na počítači, pokud se k němu vzdáleně připojíme.




