Jak vyměnit pevný disk nebo SSD v počítači nebo notebooku
Číst podrobný návod, jak vybrat a nainstalovat pevný disk do počítače. A také funkce přenosu operačního systému z jednoho pevného disku na druhý (nové). Moderní osobní počítač je komplexní elektronické zařízení, které zahrnuje sadu různých komponent, které zajišťují jeho rychlý a spolehlivý provoz. Hlavními kritérii počítače jsou jeho výkon a rychlost, doba odezvy a rychlost načítání systému, rychlost zpracování informací.
Pro tyto účely vyžaduje osobní počítač určitý prostor pro instalaci operačního systému, místo pro ukládání informací sloužících k řešení vnitřních systémových problémů a volný prostor pro instalaci a ukládání různých aplikací a programů, které si nainstaluje přímo uživatel pro své uživatele. vlastní potřeby.
Obvykle, bez ohledu na to, kolik místa je na pevném disku zpočátku, během provozu se neustále snižuje a je zaplněno různými aplikacemi a uživatelskými soubory. Proto na pevném disku často není dostatek volného místa a vždy jej chcete zvětšit. Přítomnost velkého volného místa na disku umožňuje systému jej využít ke zvýšení výkonu osobního počítače jako celku. Proto je upgrade pevného disku jedním z nejjednodušších způsobů, jak zlepšit výkon vašeho osobního počítače, ať už chcete přidat další úložiště nebo chcete zvýšit rychlost systému instalací SSD. "SSD". V této příručce se pokusíme popsat postup výběru a instalace nového disku do vašeho osobního počítače.
Obsah:Krok 1: Výběr nového disku
Prvním krokem je výběr disku, který odpovídá vašemu rozpočtu a dokáže plnit úkoly, které očekáváte. V dnešní době je to docela obtížná volba mezi tradičním pevným diskem. "HDD" a SSD "SSD". To si musí každý rozhodnout sám, na základě svých potřeb a možností.
Pokud používáte běžný pevný disk, popř "SSD", nebo je lepší použít obojí?
Před zakoupením konkrétního disku nebo jednotky musí každý uživatel odpovědět na jednu otázku: "Co mě zajímá jako první: zvýšení rychlosti nebo množství dostupné paměti?".
Moderní SSD disky fungují pozoruhodně dobře a zaslouží si upgrade v téměř každém systému. Přechod z běžného pevného disku na úložný disk "SSD" několikrát zvyšuje rychlost načítání a výkon systému na vašem osobním počítači. Začnete pracovat mnohem rychleji, rychleji budete načítat aplikace a velké soubory a výrazně zkrátíte čas potřebný k načtení většiny moderních her. Hlavním problémem je však cena dostatečně velkých disků "SSD"(terabajt a více) je neúnosně velký a výrazně převyšuje náklady na analogy mezi standardními pevnými disky.
Jako alternativa k disku SSD "SSD" vyčnívající standardní pevný disk "HDD". Běžné pevné disky jsou pomalejší, ale na oplátku nabízejí obrovské množství volného úložného prostoru za relativně nízkou cenu, zejména ve srovnání s úložným diskem. "SSD". Pevné disky s kapacitou čtyři terabajty – dostačující k uspokojení jakékoli potřeby (snad s výjimkou nejnáročnějších úložišť médií, pro něž jsou vhodné speciální servery nebo pole) snadno najdete, a to za maximálně 100 dolarů.
Výhody SSD disků můžete také kombinovat dohromady "SSD" a běžné pevné disky "HDD". Pokud váš osobní počítač umožňuje používat více než jeden disk (a naprostá většina z nich ano), můžete nainstalovat operační systém na hlavní disk "SSD" pro rychlý přístup k programům a základním souborům ak ukládání souborů používejte tradiční vysokokapacitní pevný disk. Pohon to dělá "SSD" obzvláště atraktivní, pokud již máte v počítači běžný pevný disk. V takovém případě můžete snadno přeinstalovat nebo přesunout operační systém na disk "SSD" a uložte všechny informace na zbývající pevný disk "HDD".
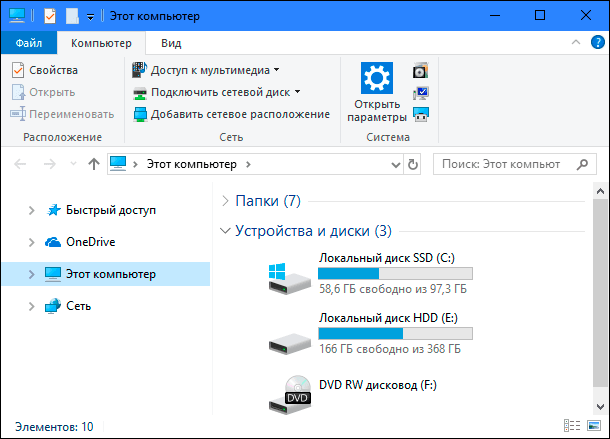
Pokud se rozhodnete neutrácet peníze nebo jste omezeni například připojením pouze jednoho disku v notebooku, můžete utratit značné množství peněz a pořídit si víceterabajtový disk. "SSD". Ale pro většinu uživatelů pomocí SSD "SSD" malá kapacita v kombinaci s velkokapacitním pevným diskem je vynikajícím kompromisem.
Jakou velikost fyzického disku mám zvolit?
 "HDD" obvykle ve dvou velikostech: "2,5"(Small Form Factor - "SFF") A "3,5"(Large Form Factor - "LFF"). "3,5 palce" disky, známé také jako "plná velikost" nebo "disky pro stolní počítače", jedná se o disky orientované převážně pro použití ve stolních počítačích. Téměř každý stolní osobní počítač má místo pro alespoň jeden (a někdy i více) "3,5 palce" disky. Možnou výjimkou z tohoto seznamu jsou počítače se super malým formátem, které lze pouze používat "2,5 palce" disky.
"HDD" obvykle ve dvou velikostech: "2,5"(Small Form Factor - "SFF") A "3,5"(Large Form Factor - "LFF"). "3,5 palce" disky, známé také jako "plná velikost" nebo "disky pro stolní počítače", jedná se o disky orientované převážně pro použití ve stolních počítačích. Téměř každý stolní osobní počítač má místo pro alespoň jeden (a někdy i více) "3,5 palce" disky. Možnou výjimkou z tohoto seznamu jsou počítače se super malým formátem, které lze pouze používat "2,5 palce" disky. "2,5 palce" disky jsou tradičně určeny pro notebooky, ale jsou skvělé i pro stolní osobní počítače. Některé stolní počítače mají vestavěné upevňovací body "2,5 palce" disky. Pokud takové montážní body nemáte, budete potřebovat speciální montážní držák, který si můžete dokoupit. Vezměte prosím na vědomí, že takové závorky jsou obvykle označeny jako "Montážní držáky SSD". Je to proto, že všechny SSD v tradiční podobě pevného disku mají "2,5 palce" velikost.
A pokračování konverzace o úložných zařízeních "SSD", je zde ještě jeden tvarový faktor, který je třeba prodiskutovat: toto je standard "M.2", která slouží k implementaci vysoce výkonných SSD disků používaných v kompaktních zařízeních (tablety, ultrabooky). Tyto disky jsou ve skutečnosti spíše Memory Stick než standardní pevný disk. Místo připojení k základní desce přes kabel "SATA", stejně jako běžné disky, standardní disky "M.2" připojený do vyhrazeného slotu. Pokud máte o takové disky zájem, musíte nejprve zjistit, zda váš osobní počítač podporuje jejich instalaci.
Notebooky mají ještě jednu vlastnost. S tím, jak se notebooky zmenšují a mají elegantnější tvar, je také obtížnější je upgradovat. Většina notebooků, které nejsou super malé, stále používá "2,5 palce" disky, ale mohou nebo nemusí udělit přístup k této pozici pro běžného uživatele. Objemnější notebooky a několik modelů notebooků business třídy jako např "Lenovo ThinkPad" nebo "Dell Latitude", poskytují snadný přístup k přihrádce jednotky. Jiné modely notebooků mohou vyžadovat složitější, časově náročnou práci pro přístup k přihrádce jednotky, nebo nemusí mít přístup vůbec, zvláště pokud byly upgradovány na drahý standard. "M.2". Pokud je váš notebook nebo počítač stále v záruce, jakákoliv výměna způsobí neplatnost záruky a toto je třeba mít na paměti, než se rozhodnete provést jakékoli změny v konfiguraci počítače.
Jaké připojení mám použít?

Vše moderní "3,5 palce" A "2,5 palce" použití disků "SATA připojení" pro napájení a přenos dat.
Pokud instalujete disk na standardní osobní počítač, pak napájecí kabel "SATA"- Jedná se o patnáctikolíkový kabel, který vede ze zdroje napájení vašeho počítače. Pokud váš osobní počítač nabízí pouze starší čtyřkolíkové kabely "Molex", můžete si koupit speciální levné adaptéry, které odvádějí vynikající práci.
Datový kabel "SATA" vyžaduje podporu vaší základní desky "SATA připojení"(to platí pro všechny moderní počítače) a může být prezentováno v několika různých konfiguracích. Některé kabely mají na jednom konci přímý konektor a "ve tvaru L" konektor na druhém konci. "ve tvaru L" Konektor usnadňuje instalaci do slotů, které jsou umístěny poměrně blízko jiných počítačových komponent. Nějaké kabely "SATA" mít rovné konektory na obou stranách (například jak je znázorněno na obrázku níže), nebo naopak mít "ve tvaru L" konektory na obou koncích. Když si koupíte pevný disk, obdržíte spolu s ním i kabely. Ale pokud máte omezený prostor pro instalaci jednotky, pak mějte na paměti, že existují různé konfigurace kabelů, které můžete použít.

Pokud do notebooku instalujete jednotku, která uživateli umožňuje přímý přístup k odpovídající přihrádce, je celý postup instalace poměrně jednoduchý. Disk můžete obvykle zapojit přímo do slotu, který již má napájecí a datové připojení – jednoduše k připojení nejsou žádné kabely.
Ještě pár slov o "SATA" disky. Nejnovější verze standardu "SATA" je verze "SATA 3.3" a disky a kabely jsou zpětně kompatibilní se staršími verzemi. U běžných osobních počítačů se musíte ujistit, že zakoupený disk funguje stejně dobře nebo rychleji než připojení, které podporuje vaše základní deska. Většina spojení "SATA" pro základní desky za posledních pět let podporují alespoň verzi "3.0". Totéž platí pro kabel. "SATA" které kupujete. Notebooky nepoužívají kabely SATA, takže se ujistěte, že jednotka, na kterou upgradujete, používá stejnou verzi "SATA" nebo novější než jednotka, kterou vyměňujete.
Kolik diskového prostoru potřebuji?
Všechno je docela jednoduché: na základě dostupnosti úloh požadovaných pro disky a možností vašeho rozpočtu. Disky s větší úložnou kapacitou jsou odpovídajícím způsobem dražší než disky s menší kapacitou, bez ohledu na typ disku, který zvažujete (Solid State Drive "SSD" nebo běžné pevné disky "HDD"). Musíte najít střední cestu, která bude odpovídat vašim požadavkům na disky a vašim finančním možnostem. Poté se můžete rozhodnout, jakou velikost disků budete používat.
Jak rychlá by měla být moje jízda?
Stejně jako v předchozím odstavci je výchozí odpověď: "Tak rychle, jak si můžeš dovolit". Pokud však upgradujete z běžného HDD na SSD "SSD", budete mile překvapeni výrazným nárůstem rychlosti, ať se děje cokoliv. Proto pro vás nebude důležité zvolit nejrychlejší pohon "SSD", protože rychlost načítání ve srovnání s běžným pevným diskem se výrazně zvýší. V tomto případě bude mnohem důležitější touha získat pohon "SSD", který má více paměti než získání ještě větší rychlosti, což pro různé modely disků "SSD" se tolik neliší.
Pokud si koupíte konvenční pohon, pak je jeho rychlost vyjádřena v "RPM"– počet otáček vřetena za minutu. Nejběžnější disky s rychlostí jsou: "5400 otáček za minutu"– toto je typická rychlost pro levné disky (zejména ve form factorech "2,5") a pohony s rychlostí otáčení "7200 otáček za minutu". Některé vysoce výkonné pevné disky jsou dostupné rychlostí "10 000 otáček za minutu", ale ve většině případů jsou jednoduše nahrazeny rychlejšími disky "SSD".

Je zde i další možnost, v případě, že je váš výběr omezen pouze na běžný pevný disk. tzv. "Hybridní" disky, které kombinují velký standardní pevný disk a malou mezipaměť flash paměti. Díky tomu nebude váš pevný disk rychlejší než váš disk. "SSD", ale ukládání souborů do mezipaměti může výrazně zlepšit výkon, pokud znovu a znovu přistupujete ke stejným programům a souborům. Takový disk však může stát o něco více než standardní pevný disk.
Krok 2: Rozhodněte se, zda chcete migrovat operační systém nebo znovu provést čistou instalaci
Zakoupili jste si nový disk a jste připraveni jej nainstalovat. Dalším krokem je rozhodnutí, zda chcete migrovat operační systém na nový disk, nebo jen provést čistou instalaci a začít s novým operačním systémem. Každá metoda má své pro a proti.
Migrace operačního systému
Úplná migrace vašeho operačního systému (a všech vašich osobních dat a nainstalovaných aplikací) znamená, že se nemusíte starat o přeinstalace "Okna", upravte jej podle svých vlastních preferencí a znovu nainstalujte každou ze svých aplikací. Nevýhodou je, že je to poměrně pomalý a zdlouhavý proces.
Pokud se přesouváte z jednoho disku na druhý (na rozdíl od prosté instalace dalšího disku do počítače), pravděpodobně budete chtít přesunout operační systém na nový disk namísto jeho opětovné instalace. Špatnou zprávou je, že je to pomalý a únavný proces. Dobrou zprávou je, že to není tak těžké. Většina nových disků se dodává s nástroji, které to umožňují. A pokud jste k disku nedostali bezplatný nástroj, pak existují další způsoby, jak přenést operační systém na nový disk, který snadno najdete na internetu.
Pokud používáte notebook, musíte použít "USB adaptér" "SATA" abyste mohli připojit oba disky současně. Můžete nainstalovat nový disk, provést přenos a pak se rozhodnout, zda si starý disk ponecháte jako další úložný prostor, nebo jej odeberete.
Provedení čisté instalace
Provedení čisté instalace operačního systému na nový disk má také výhody. Hlavní výhodou je fakt, že můžete začít znovu. Váš nový operační systém nezamrzne ani se nezpomalí, ale bude fungovat bez závad a chyb, které by mohly vzniknout po opakovaných instalacích a odinstalacích různých programů a aplikací. Systém můžete nakonfigurovat tak, jak chcete, a nainstalovat pouze ty programy a aplikace, které v danou chvíli potřebujete.
To je zároveň i nevýhoda, jelikož celou instalaci operačního systému a doplňkových programů budete muset absolvovat úplně od začátku. Abychom byli spravedliví, je třeba říci, že tento proces je rychlejší než kompletní přenos systému na nový disk. Provedení čisté instalace znamená, že přeinstalujete pouze aplikace a hry, které chcete. Měli byste se také ujistit, že máte všechny instalační soubory pro aplikace, které plánujete přeinstalovat. Budete je muset najít spolu se všemi nezbytnými licenčními informacemi k opětovné registraci a aktivaci.
Krok tři: Nainstalujte nový disk
Postup instalace (nebo výměny) pevného disku se mírně liší v závislosti na tom, zda disk instalujete do notebooku nebo běžného osobního počítače.
Instalace nového disku do notebooku

Různé modely notebooků mají různé způsoby přístupu k přihrádce jednotky, pokud takovou metodu poskytuje výrobce notebooku. V některých případech je přihrádka docela snadno přístupná. Některé modely firemních notebooků umožňují vyměnit jednotku pouze jedním šroubem, zatímco jiné mohou vyžadovat úplné odstranění spodní části notebooku nebo dokonce odstranění klávesnice. Přesné pokyny obvykle najdete online vyhledáním výrobce a konkrétního modelu notebooku.
Zvažte například možnost výměny disku v notebooku "ThinkPad T450". Proces výměny je zcela typický pro podobné modely, které umožňují upgradovat pevný disk.
Chcete-li získat přístup k jednotce, musíte vyjmout baterii a poté odstranit osm různých šroubů na spodní straně notebooku. Tím se uvolní spodní kryt pouzdra a umožní vám jej sejmout z počítače. Dále v jednom z rohů notebooku uvidíte pevný disk. Odstraňte poslední šroub, který drží pevný disk na místě. Poté jemně zatáhněte za disk a mírně jej posuňte do strany, aby se uvolnil z vestavěného disku "SATA připojení" a vyjměte disk z pouzdra notebooku. Vložte nový pevný disk do volného místa a opatrně jej připojte k vestavěnému "SATA připojení" dejte pozor, abyste jej nepoškodili, a zajistěte nový pevný disk do skříně počítače pomocí přídržného šroubu. Nasaďte zpět kryt pouzdra, zajistěte jej šrouby a vyměňte baterii. Tím je postup výměny pevného disku v notebooku dokončen.
Celý proces výměny pevného disku se bude opět značně lišit v závislosti na tom, jaký typ notebooku máte. Potřebujete-li návod krok za krokem pro váš konkrétní model notebooku, pak můžete využít široké možnosti internetu a najít si jej buď na stránkách výrobce, nebo využít rady jiných uživatelů, kteří již mají s takovými výměnami zkušenosti.
Instalace nového disku do běžného osobního počítače
Tento proces je o něco složitější než na notebooku, ale dobrou zprávou je, že přístup k disku je obvykle mnohem jednodušší než na většině notebooků.
Budete potřebovat standardní křížový šroubovák a kabel "SATA". Pokud zcela vyměňujete jeden disk za jiný, můžete použít starý kabel "SATA", který je již nainstalován. Váš napájecí zdroj může mít otevřené připojení "SATA napájecí zdroj"– Často je k dispozici více konektorů. Pokud ale není volný konektor, budete potřebovat adaptérový kabel. Pokud jste si počítač sestavili sami, musíte nejprve nainstalovat potřebné šrouby pro zajištění pevného disku do skříně počítače. Pokud ne, zkontrolujte sadu náhradních dílů dodanou s pouzdrem.
Odpojte zařízení, odpojte všechna externí zařízení a napájecí kabely a poté přesuňte skříň počítače na pracovní plochu. Doporučujeme použít prázdný, plochý, volný prostor (například stůl), který má dostatečný přístup ze všech stran a nejlépe bez koberce pod ním. Pokud dobře znáte konfiguraci vnitřních částí vašeho počítače, pak skříň umístěte do libovolného přístupného úhlu, který vám vyhovuje, nebo ji můžete jednoduše nechat svisle. Chcete-li získat přístup k vnitřku počítače, budete muset odstranit jeden nebo více panelů skříně.

Odstraňte kryt přístupového panelu, který se nachází na levé straně skříně počítače, když se na počítač díváte zepředu. Většina návrhů vyžaduje, abyste odstranili dva nebo tři šrouby ze zadní části, poté vytáhněte kryt podél těla a sejměte panel z jeho upevňovacích pantů. Některé osobní počítače vyžadují odstranění krytu z celé skříně, nejen z přístupového panelu. Pokud si nejste jisti, co dělat, vyhledejte online pokyny pro váš model pouzdra. To by nemělo být příliš obtížné a můžete to snadno najít.
Udělejte si chvilku, abyste se zorientovali a podívejte se na konfiguraci vnitřních částí vašeho počítače. Měli byste vidět základní desku s napájecím zdrojem v krabici buď na horní nebo spodní straně skříně a jednotku nebo jednotky vašeho počítače nainstalované v přední části skříně. Datový kabel "SATA" musí být připojen ze základní desky k jednotce a napájecí kabel "SATA" musí připojit pohon a napájení.
Poznámka: Pokud nevidíte velký "3,5 palce" nebo méně "2,5palcový disk", pak jej lze nainstalovat na jiné místo. V nových provedeních je disk často umístěn za samotnou základní deskou, takže pro přístup k němu budete muset otevřít protější panel.
Pokud se rozhodnete neponechat starou jednotku v počítači jako další úložnou jednotku, je čas ji odebrat. Kabely, kterými byl váš disk připojen, můžete ponechat k základní desce a zdroji napájení a připojit je k novému disku po jeho instalaci.
Nejprve odpojte datové a napájecí kabely ze zadní části starého disku. Na tom není nic složitého: stačí je vytáhnout z místa, kde jsou připevněny k disku. Některé kabely mají malý západkový mechanismus, který budete muset nejprve zmáčknout, abyste je uvolnili.
Pohon je připevněn ke speciální polici pomocí šroubů. Šrouby se dodávají v různých velikostech a délkách (některé z nich obsahují silikonové distanční vložky pro tlumení zvuku) a lze je namontovat na spodní část jednotky nebo na stranu, v závislosti na konstrukci skříně. Nevadí, stačí pomocí šroubováku odšroubovat upevňovací šrouby pohonu a dát je stranou, abyste je neztratili. Nyní vyjměte disk a opatrně jej odložte. Buďte s ním opatrní, abyste jej v případě potřeby mohli znovu použít zde nebo v jiném zařízení.
Opakujte celý proces v obráceném pořadí, nainstalujte nový disk, abyste nahradili starý a zajistěte jej pevně šrouby na příslušných místech. Nyní připojte kabely k nové jednotce. Každý kabel pasuje pouze ke svému konektoru odpovídající stranou, takže při zapojování nemůžete udělat chybu.
Pokud přidáváte nový pevný disk a starý disk je stále na svém místě, postup je trochu složitější. Budete muset nainstalovat pevný disk na polici (vyberte si libovolnou vhodnou polici z dostupné sady) a zajistit jej montážními šrouby na příslušných místech a poté připojit disk pomocí dalších kabelů.
Připojte jeden konec datového kabelu "SATA" na zadní stranu nového pevného disku a druhý konec na základní desku. Sloty základní desky jsou obvykle umístěny na straně směrem k přední části počítače v clusteru, který má dva až šest slotů. Nezáleží na tom, který konektor použijete, i když jej můžete přiřadit k nejbližšímu konektoru, abyste měli vnitřní organizaci jednotky počítače uspořádanou.
Nyní připojte napájení "SATA" od napájení k novému pohonu. Pokud již máte jednotku nainstalovanou, zkontrolujte její napájecí kabel, protože obvykle mají více zástrček, které umožňují jejich použití pro více jednotek. Pokud váš zdroj nemá volné napájecí konektory "SATA"




