Po instalaci Windows 10 nefunguje spouštění. Start nereaguje na levé tlačítko myši. Proč nefunguje tlačítko Start? Používáme režim automatické údržby
Relace Windows často začíná tlačítkem Start a její selhání bude pro uživatele vážným problémem. Proto je důležité vědět, jak obnovit funkci tlačítka. A můžete to opravit, aniž byste museli přeinstalovat systém.
Proč v systému Windows 10 nefunguje nabídka Start?
Příčiny poruchy mohou být následující:
- Poškození systému soubory Windows, odpovědný za provoz součásti Průzkumník Windows.
- Problémy s registrem Windows 10: důležité položky odpovědné za správná práce hlavní panel a nabídku Start.
- Některé aplikace, které způsobily konflikty kvůli nekompatibilitě s Windows 10.
Nezkušený uživatel může způsobit škodu nechtěným smazáním souborů služeb a Záznamy systému Windows nebo škodlivé komponenty získané z neověřeného webu.
Metody obnovení nabídky Start
Nabídku Start ve Windows 10 (a jakékoli jiné verzi) lze opravit. Zvažme několik způsobů.
Odstraňování problémů pomocí nabídky Start Odstraňování problémů
Udělej následující:
Po kontrole obslužný program nalezené problémy opraví.

Nabídka Start Odstraňování problémů nalezla a opravila vzniklé problémy
Pokud nejsou zjištěny žádné problémy, aplikace nahlásí jejich nepřítomnost.

Aplikace Start Menu Troubleshooting nezjistila žádné problémy s hlavním Nabídka Windows 10
Stává se, že hlavní nabídka a tlačítko Start stále nefungují. V takovém případě zavřete a restartujte Průzkumníka Windows podle předchozích pokynů.
Obnovení Průzkumníka Windows
Soubor explorer.exe je zodpovědný za součást Průzkumník Windows. Na kritické chyby problémy, které vyžadují okamžitou opravu, se tento proces může automaticky restartovat, ale není tomu tak vždy.
Nejjednodušší způsob je tento:

Explorer.exe se zavře a hlavní panel a složky zmizí.
Chcete-li znovu spustit explorer.exe, postupujte takto:

Průzkumník Windows by měl zobrazit hlavní panel s funkčním Start. Pokud tomu tak není, proveďte následující:

Sledujte nějakou dobu práci „Start“ a hlavní menu, práci „ Průzkumník Windows" obvykle. Pokud se stejné chyby objeví znovu, návrat (recovery), aktualizace popř Reset Windows 10 do továrního nastavení.
Odstraňování problémů pomocí Editoru registru
Editor registru - regedit.exe - lze spustit pomocí "Správce registru" Úkoly systému Windows"nebo příkaz "Spustit" (kombinace Windows + R zobrazí řádek spuštění aplikace, který se obvykle spouští příkazem "Start - Spustit", když tlačítko "Start" funguje).

Oprava nabídky Start přes PowerShell
Udělej následující:

Nabídka Start bude fungovat při příštím spuštění počítače.
Vytvoření nového uživatele ve Windows 10
Nejjednodušší způsob je vytvořit nového uživatele přes příkazový řádek.

Po několika sekundách čekání – v závislosti na rychlosti vašeho PC – se odhlaste od aktuálního uživatele a přihlaste se jako právě vytvořený.
Video: co dělat, když nabídka Start nefunguje
Pokud vše ostatní selže
Jsou chvíle, kdy nepomohla ani jedna metoda, jak obnovit stabilní provoz tlačítka Start. Systém Windows je natolik poškozený, že nefunguje nejen hlavní menu (a celý Průzkumník), ale také není možné se do systému přihlásit pod svým jménem a dokonce bezpečný režim. V tomto případě pomohou následující opatření:
- Zkontrolujte všechny jednotky, zejména obsah jednotky C a paměť s náhodným přístupem, pro viry například Kaspersky Anti-Virus s hloubkovou kontrolou.
- Pokud nejsou nalezeny žádné viry (ani pomocí pokročilých heuristických technologií), proveďte obnovu, aktualizaci (pokud byly vydány nové aktualizace zabezpečení), vrácení zpět nebo resetování Windows 10 do továrního nastavení (pomocí instalačního flash disku nebo DVD).
- Zkontrolujte viry a zkopírujte osobní soubory na vyměnitelné médium a poté znovu nainstalujte Windows 10 od začátku.
Obnovte součásti a Funkce Windows- včetně hlavního panelu s nabídkou Start - možné bez přeinstalace celého systému. Uživatel se rozhodne, kterou metodu zvolí.
Profesionálové nikdy nepřeinstalují OS - udržují jej tak obratně, že jednoho dne nainstalovaný systém Windows 10 lze používat, dokud neustane jeho oficiální podpora vývojáři třetích stran. V minulosti, kdy byly disky CD (Windows 95 a starší) vzácné, byly systémy Windows „revitalizovány“ pomocí nástrojů MS-DOS a obnovovaly se poškozené systémové soubory. Obnova Windows samozřejmě ušla za 20 let dlouhou cestu. S tímto přístupem se dá pracovat dodnes – dokud nevypadne disk PC nebo nezbudou programy pro Windows 10 splňující moderní potřeby lidí. K tomu druhému pravděpodobně dojde za 15–20 let – až budou vydány další verze Windows.
Spuštění neúspěšné nabídky Start není obtížné. Výsledek stojí za to: není třeba urychleně přeinstalovat systém Windows, protože hlavní nabídka nefunguje.
Pozdravy!
Nabídka Start je v eco velmi důležitým prvkem systém Windows. Pokud s tím ve Windows 8 experimentovali a některé funkce eliminovali, tak se ve Windows 10 rozhodli všechny experimenty zastavit a většinu kdysi zrušené funkcionality vrátili.
Pokud se vyskytnou problémy s nabídkou Start, práce s počítačem se samozřejmě výrazně ztíží.
Existuje mnoho, mnoho důvodů, proč tlačítko „Start“ přestane reagovat na stisknutí, a tedy i zobrazení nabídky. To může být důsledek expozice škodlivým software, poškození systémových souborů, chyby v registru (které jsou zaváděny nástroji, které jsou navrženy k boji proti stejným chybám) a další důvody.
Níže jsou uvedena některá řešení, která mohou pomoci. Nicméně, jak jste pochopili, neexistuje žádná absolutní záruka kvůli velké množství faktory.
Okamžitě stojí za to říci, že k provádění většiny popsaných operací musíte mít práva správce. Pokud pracujete pod omezeným účtem, pak bude vaše možnost obnovit funkčnost nabídky Start ve Windows 10 výrazně omezena.
Oprava tlačítka nabídky Start v systému Windows 10 pomocí bodu obnovení
Operační systém Windows 10 během svého provozu automaticky vytváří body obnovení systému. Vyberte a vraťte se zpět k jednomu z těchto bodů, který byl vytvořen, když nebyly žádné problémy s nabídkou Start.
Chcete-li spustit tento vestavěný nástroj systému Windows, musíte provést následující:

Stiskněte kombinaci kláves na klávesnici Win+R a v okně, které se objeví Vykonat vstoupit rstrui.exe a poté klepněte na OK pro začátek.

V okně, které se otevře, vyberte podle pokynů průvodce kontrolní bod a obnovte stav systému do okamžiku, kdy byl systém plně funkční.
Pokud to nepomůže nebo je systém obnovy ve vašem případě deaktivován, pokračujte dále další metodaŘešení problémů s nefunkční nabídkou Start ve Windows 10.
Oprava nabídky Start ve Windows 10, která je spojena s poškozením systémových souborů
Systémové soubory Windows 10 mohou být poškozeny. Důvody mohou být jak softwarové, tak hardwarové.
Z naší strany se vyplatí zkontrolovat (ověřit) systémové soubory, zda nejsou poškozené.
Chcete-li to provést, stiskněte kombinaci kláves na klávesnici Ctri + Alt + Del a v zobrazené nabídce klikněte na položku Správce úloh.

Otevře se správce úloh. Pokud je její okno zobrazeno ve zjednodušeném režimu, ve kterém je nabídka skrytá, klikněte na položku Více informací.
Okno Správce úloh se rozbalí a budete mít přístup další možnosti. Klikněte na položku Soubor -> Začněte nový úkol.

V okně, které se otevře, zadejte sfc /scannow a zaškrtněte políčko níže Vytvořte úlohu s právy správce a stiskněte klávesu OK.

Tím se otevře okno příkazového řádku zobrazující proces kontroly systémových souborů systému Windows 10.
Po kontrole a obnovení systémových souborů restartujte počítač. Pokud to nepomůže, zkuste další metodu.
Obnovení Spusťte pomocí příkazu PowerShell

Opakujte postup pro spuštění správce úloh, odtud vyvolejte okno pro spuštění nové úlohy a vstupte powershell a stiskněte OK.

V okně konzoly, které se otevře, zadejte následující kód:
Get-appxpackage -all *shellexperience* -packagetype bundle |% (add-appxpackage -register -disabledevelopmentmode ($_.installlocation + "\appxmetadata\appxbundlemanifest.xml"))
A stiskněte klávesu Vstupte.
Po úspěšném dokončení příkazu zavřete okno PowerShell a restartujte počítač. Pokud se poté nabídka Start neobnoví, pokusíme se to opravit pomocí níže popsané metody - prostřednictvím registru.
Oprava Windows 10 Začněte úpravou parametru v registru

Nejprve musíte otevřít samotný editor registru, k tomu stiskněte klávesovou zkratku Vyhrát +R na klávesnici. V okně, které se objeví a již se seznámilo Vykonat zadejte příkaz regedit a stiskněte klávesu OK.
V okně Editor registru přejděte na následující adresu:
HKEY_CURRENT_USER\Software\Microsoft\Windows\CurrentVersion\Explorer\Advanced

Tam musíme vytvořit další záznam. Chcete-li to provést, klepněte pravým tlačítkem myši na volnou oblast na pravé straně okna Editoru registru. Zobrazí se kontextové menu, ve kterém musíte vybrat Vytvořit-> Hodnota DWORD (32 bitů).

Vytvoří se nový parametr - pojmenujte jej PovolitXAMLStartMenu. A pak na něj dvakrát klikněte a v okně, které se otevře, nastavte hodnotu 0 (číslice nula) a stiskněte OK zachránit.
Nyní stačí restartovat počítač. Opravdu v to doufám tento manuál pomohl vám.
Oprava problémů se systémem Start pomocí nástroje od společnosti Microsoft
Tento nástroj byl vytvořen v hlubinách společnosti Microsoft a je navržen tak, aby odstranil většinu problémů, které se vyskytnou se Startem ve Windows 10.

Stáhněte si jej a spusťte. Postupujte podle nabídky Průvodce řešením problémů.
Stručné shrnutí
Selhání nabídky Start ve Windows 10 je závažný problém a vyžaduje okamžité řešení. Tento materiál zdůraznil některé důvody, které způsobují různé typy selhání s nabídkou Start v systému Windows 10. Jsou uvedeny pokyny a řešení, které pomohou obnovit funkčnost stále oblíbené nabídky v systému Windows.
Pokud máte nějaké dotazy, můžete se jich zeptat v komentářích.
Tento článek bude hovořit o tom, co je třeba udělat, pokud se po kliknutí na nabídku Start a položky zásobníku (vyhledávání, hodiny, reproduktory, nastavení sítě) v operačním systému Windows 10 nic neděje nebo neotevře. K tomuto problému často dochází, když uživatel bez znalostí začne čistit vše ve složkách AppData\Local\Packages a AppData\Local\Microsoft.
V systému Windows 10 dojde k selhání softwaru, jinými slovy došlo k nesprávné instalaci programu nebo hry.
Podívejme se na způsoby, jak tento problém vyřešit.
Sto problémů - jedna odpověď: reset. Bez restartu musíte restartovat explorer.exe.
Stiskněte kombinaci kláves Ctrl+Shift+Esc. Tím se otevře okno Správce úloh. Rozbalte jej kliknutím na tlačítko „Další podrobnosti“ na kartě „Procesy“. Pomocí kolečka myši nebo posuvníku přejděte dolů na „ Procesy Windows" a najděte "Explorer" - program explorer.exe ve Windows 8. 8.1. 10. Klikněte pravým tlačítkem myši na průzkumník a poté na položku „restartovat“ levé nebo pouze restartujte, viz kopie obrazovky. Stojí za zmínku, že tato metoda je nejjednodušší a nejméně účinná, pomáhá pouze s chybami systému Windows 10. Přejděte na druhé řešení.
Řešení #2. Spuštění PowerShellu přes příkazový řádek.
Prvním krokem je spuštění příkazového řádku (cmd) jako správce ve Windows 10, jinak příkaz nebude fungovat.
Klikněte na tlačítko hledání, které se nachází na hlavním panelu, a zadejte příkazový řádek. Dále klikněte pravým tlačítkem myši na příkazový řádek a klikněte levým tlačítkem na položku „Spustit jako správce“. Správce: Příkazový řádek je spuštěn nebo klikněte pravým tlačítkem na Start příkazového řádku (administrátor).
Zapíšeme cestu k programu WindowsPowerShell\v1.0\powershell.exe. Po spustit powershell stiskněte nahoru. Na příkazovém řádku by se měl zobrazit příkaz, který je třeba spustit Get-AppXPackage -AllUsers | Foreach (Add-AppxPackage -DisableDevelopmentMode -Register “$($_.InstallLocation)\AppXManifest.xml”). Poté enter spustí instalaci balíčků, které obnoví nabídku Start.
Pokud vyhledávání nefunguje, musíte program spustit sami. Procházíme složky přes můj počítač po cestě: C:\Windows\System32\WindowsPowerShell\v1.0\powershell.exe Aplikaci spouštíme jako správce.
Po dokončení PowerShellu by se nabídka Start měla obnovit na příkazový řádek. Můžeme pozorovat průběh instalace (zvýrazněno žlutě) a chyby, které během práce vznikly (zvýrazněno červeně).
Řešení č. 3 Nabídku start vrátíme vytvořením nového uživatele.
Pokud výše uvedené metody nepomohou vyřešit problém a chcete se vrátit do nabídky „Start“ za každou cenu bez Přeinstalace Windows 10, pak už jen zbývá vytvořit nového uživatele a následně do něj přenést všechna data z aktuálního uživatelského profilu.
Postup přidání nového uživatele ve Windows 10:
Klikněte pravým tlačítkem na tlačítko Start a vyberte „ovládací panel“ - „uživatelské účty“ - „spravovat jiný účet“ - „přidat nového uživatele“ - „přidat uživatele pro tento počítač“.
Pokud tyto tři metody k mé i vaší velké lítosti nepomohly, mohu napsat jen pár posledních tipů bez popisu.
Tip 1. Zkuste obnovit systém do dřívějšího stavu.
Tip 2: Vraťte se k výchozí stav Systémy Windows 10.
Tip 3: Přeinstalujte operační systém.
Vážení uživatelé!
Pokud máte nějaké dotazy k tomuto materiálu, zanechte komentář a my se vám pokusíme pomoci.
S pozdravem, správce webu
Drahý příteli! Mohly by vás zajímat následující články:
- Spusťte okno „Spustit“ pomocí kombinace kláves Win + R;
- Do řádku zadejte „Powershell.exe“ a klikněte na „OK“;
- Otevře se okno podobné příkazovému řádku, pouze modré;
- Zkopírujte následující kombinaci a vložte ji do programu: Get-AppXPackage -AllUsers | Foreach (Add-AppxPackage -DisableDevelopmentMode -Register “$($_.InstallLocation)\AppXManifest.xml” ;
- Pro provedení klikněte na „Enter“;
- Po nějaké době byste měli zkontrolovat, zda nabídka Start funguje.
- Otevřete okno „Spustit“;
- Zadejte tam „regedit“;
- Přejděte do části HKEY_CURRENT_USER\Software\Microsoft\Windows\CurrentVersion\Explorer\Advanced;
- S největší pravděpodobností bude prázdný, takže musíte kliknout pravým tlačítkem myši a v zobrazené nabídce vybrat „Vytvořit“ a poté „DWORD“;
- Pojmenujte parametr EnableXAMLStartMenu;
- Nyní byste na něj měli dvakrát kliknout a změnit hodnotu na nulu;
- Dále byste měli znovu zkontrolovat, zda nabídka Start funguje nebo ne.
Pokud se zatím nic takového nestalo, není třeba zoufat – zbývá už jen poslední možnost.
Zabezpečení a údržba – vestavěný nástroj pro řešení problémů

Vytvořte nového uživatele
Problém je často v ruském uživatelském jménu, takže byste měli vytvořit nové: Při spouštění počítače vyberte uživatele, kterého jste právě vytvořili, a zkontrolujte, zda funguje nabídka Start. Jedna z těchto metod by ho každopádně měla vrátit k životu.
Při spouštění počítače vyberte uživatele, kterého jste právě vytvořili, a zkontrolujte, zda funguje nabídka Start. Jedna z těchto metod by ho každopádně měla vrátit k životu. - Spusťte správce úloh. Můžete jej otevřít pomocí kombinace tlačítek Ctrl+Shift+Esc nebo pomocí kontextové nabídky našeho hlavního panelu. Chcete-li to provést, klepněte pravým tlačítkem myši na prázdné místo a vyberte položku uvedenou na snímku obrazovky.
- Pokud nástroj spouštíte poprvé, budete jej muset nasadit. Chcete-li to provést, klikněte na tlačítko „Podrobnosti“. Označili jsme jej červeným rámečkem.
- Přejdeme na kartu s názvem: „Procesy“, najdeme tam proces „Průzkumník“ (někdy se může nazývat Průzkumník) a pomocí kontextové nabídky spuštěné kliknutím pravým tlačítkem myši na název procesu vyberte položku „Restartovat“.
- Zpočátku musíte spustit standardní nástroj Windows 10 s názvem regedit. Chcete-li to provést, stiskněte kombinaci Win + R a do zobrazeného okna zadejte slovo regedit.
- V okně, které se otevře, je na levé straně strom adresářů registru. Sledujeme cestu uvedenou na snímku obrazovky. Na pravé straně programu vyberte klíč EnableXAMLStartMenu, a pokud neexistuje, vytvořte jej. Chcete-li to provést, klikněte pravým tlačítkem myši na prázdné místo na pravé straně regeditu a vyberte „Nový“ - „Hodnota DWORD (32 bitů)“.
- Nyní přejmenujeme nový parametr na EnableXAMLStartMenu a po jeho otevření dvojitým kliknutím nastavíme hodnotu na „0“.
- Aby se změny projevily, musíte restartovat. GUI Windows Jak se to dělá, jsme si popsali v první metodě.
- Zpočátku otevřeme správu počítače pomocí vyhledávání Windows Chcete-li to provést, klikněte na ikonu lupy na hlavním panelu a zadejte dotaz do vyhledávacího panelu. Když se objeví výsledek, klikněte na něj.
- Dále na levé straně okna otevřete sekci „Nástroje“, přejděte na „Místní uživatelé a skupiny“ a klikněte na složku „Uživatelé“. V pravé části okna vyhledejte název, který je třeba přejmenovat, a klikněte na jeho název pravým tlačítkem. Zde bude položka „Přejmenovat“, což je to, co potřebujeme.
- Spustíme nástroj „Spustit“, použijte dvě současně stisknuté klávesy Win + R. V okně, které se objeví, zadejte slovo control a stiskněte Enter.
- Po otevření ovládacího panelu přejděte do nabídky „Uživatelské účty“.
- Klikněte na nápis uvedený na snímku obrazovky.
- Dále vyberte „Spravovat jiný účet“.
- A přidejte nového uživatele.
- Do stejné nabídky se můžete dostat i jiným způsobem. Otevřete závěs Oznámení systému Windows 10 a klikněte na dlaždici „Všechny parametry“.
- Přejděte dolů v okně, které se trochu otevře, a vyberte dlaždici „Účty“.
- V levé části okna vyberte podsekci „Rodina a další uživatelé“ a vpravo klikněte na „Přidat uživatele pro tento počítač“.
- Zde můžete vytvořit další uživatel Windows 10, pokud nechcete propojit jeho účet s účtem Microsoft, klikněte na položku uvedenou na snímku obrazovky a v nabídce, která se otevře, vyberte „Přidat uživatele bez účtu Microsoft“.
- Do vyhledávacího pole systému Windows 10 (který se spouští ikonou lupy) napíšeme slova: „Tento počítač“. Klikněte pravým tlačítkem myši na položku označenou na snímku obrazovky a vyberte „Vlastnosti“.
- V okně, které se otevře, klikněte na nápis: „Centrum zabezpečení a služeb“ (umístěné v levém dolním rohu).
- Rozbalte část „Údržba“.
- Pomocí tlačítka uvedeného na snímku obrazovky spustíme automatickou údržbu systému.
- Služba začala a bude chvíli trvat. Čím méně počítač během tohoto období používáte, tím rychleji bude proces dokončen. Po dokončení skenování počítače budou všechny problémy nalezené na něm pokud možno opraveny. V případě potřeby lze službu deaktivovat.
- Nejprve musíte spustit samotný PowerShell. K tomu použijeme vestavěný vyhledávací nástroj. Klikněte na ikonu lupy na levé straně hlavního panelu a do vyhledávacího pole zadejte příkaz PowerShell. Když se objeví výsledek, který potřebujeme (označený číslem 3 na snímku obrazovky), klikněte na něj pravým tlačítkem pomocí našeho manipulátoru a vyberte sekci „Spustit jako správce“.
- Nejprve si stáhněte program pomocí tlačítka níže. Stahování se provádí z oficiálních stránek společnosti Microsoft.
- Spusťte aplikaci jako správce (není nutná instalace) a klikněte na řádek „Upřesnit“.
- Ujistěte se, že je zaškrtnuté políčko vedle „Automaticky aplikovat opravy“ a stiskněte tlačítko „Další“.
- Program je spuštěn a systém se kontroluje na problémy s nabídkou Start.
- Jak vidíte, nebyly nalezeny žádné problémy. Pokud je máte, opravy se provedou automaticky. Pokud kliknete na „Zobrazit další informace“, pochopíte, podle jakých kritérií nástroj Microsoftu vyhledává problémy.
- nesprávně nainstalované důležité aplikace;
- problémy v systémovém registru;
- integrita databáze dlaždic;
- manifesty aplikace.
- Spusťte Správce úloh. Použijte jednu z následujících metod:
- Stiskněte současně Ctrl + Shift + Esc;
- Klepněte pravým tlačítkem myši na nabídku Start a vyberte Správce úloh
- Stiskněte Ctrl + Alt + Del (nebojte se modrá obrazovka) a vyberte Správce úloh
- Pojďme spustit Windows PowerShell
V dialogovém okně zadejte powershell, nezapomeňte zaškrtnout políčko vedle „Vytvořit úlohu s právy správce“. Klepněte na tlačítko OK.
- Zadejte příkaz ke kontrole a stiskněte Enter
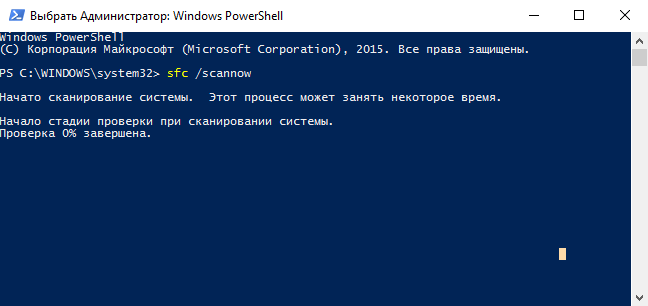
Další závadou operačního systému Windows 10 je náhle nefunkční tlačítko Start. Jen si představte, že pracujete, pracujete a pak bum – a takové překvapení se objevilo. Start přestal fungovat kvůli pravidelným aktualizacím Windows 10, buď proto, že jste něco pokazili v registru, nebo jste to nepokazili vy, ale nějaký program. Co dělat v tomto případě? Načrtl jsem několik způsobů, jak tento problém vyřešit a zprovoznit nabídku Start.
První metoda, kterou mám, je pro ty, kteří mají rádi radikální opatření. Konkrétně, můžete to udělat, klikněte na odkaz a přečtěte si, jak to lze provést.
Druhá metoda pomáhá téměř ve všech případech.
Obnovení nabídky Start pomocí PowerShellu
Abych dlouho nepopisoval, co je co, řeknu, že PowerShell je utilita podobná příkazové řádce, jen ještě chladnější. Jak to můžeme spustit, když tento „Start“ pro nás nefunguje. To lze také provést několika způsoby.
Nejprve můžete stisknout kombinaci kláves Win+R a v okně, které se otevře, zadat powershell
Za druhé, můžete to udělat prostřednictvím správce úloh. Stiskněte kombinaci kláves Alt+Ctrl+Del a přejděte do správce úloh. Otevře se okno, ve kterém klikneme na "Soubor - Spustit novou úlohu"
V okně, které se otevře, umístěte vedle předmětu ptáka „Vytvořit úlohu s právy správce“ a zadejte příkaz powershell.

Dostaneme následující okno.

Zkopírujte do něj následující sadu příkazů:
Get-AppXPackage -AllUsers | Foreach (Add-AppxPackage -DisableDevelopmentMode -Register “$($_.InstallLocation)\AppXManifest.xml”)
Klikněte na enter. Zadané „kouzlo“ začalo fungovat a za několik minut uvidíte v okně červeně zvýrazněné chyby. Poté můžete kliknout na „Start“ a zkontrolovat jeho funkčnost.
Dalším způsobem, jak obnovit tlačítko Start, je restartování Průzkumníka
Chcete-li to provést, přejděte do správce úloh, který již známe, a na kartě „Procesy“ restartujte průzkumníka. Klikněte pravým tlačítkem na odpovídající proces a vyberte položku z rozevírací nabídky "Restartovat".

Pracujeme s editorem registru
Pokud vše ostatní selže, obraťte se na registr. Chcete-li to provést, stiskněte kombinaci kláves, kterou již známe Win + R a v okně, které se otevře, napište příkaz regedit. Klikněte na "OK".

HKEY_CURRENT_USER\Software\Microsoft\Windows\CurrentVersion\Explorer\Advanced
S pravá strana okně se podíváme na parametry. Hledáme EnableXAMLStartMenu, pokud neexistuje, pak jej vytvoříme. Chcete-li to provést, klikněte na prázdné místo a vyberte „Nové – hodnota DWORD (32 bitů)“

Pro nově vytvořený parametr uvedeme hodnotu 0.
Pokud jste měli tento parametr, ale měl jinou hodnotu, musíte jej změnit na 0.

Nyní zbývá pouze restartovat počítač a Zkontrolujte, zda tlačítko Start funguje.
Doufám, že jste svůj problém vyřešili a budu rád, když do komentářů napíšete o provedené práci a také uvedete, jakými dalšími způsoby jste tento problém vyřešili.
Sledujeme také video
Upgrade na Windows 10 se pro mnohé neobešel bez následků. Jak se často stává, Microsoft vydal „pokřivenou“ aktualizaci, takže na některých počítačích, noteboocích a netboocích přinesla stejnou radost jako problémy. A jedním z nich je nefunkčnost nabídky Start správně. Někdy pomůže restart systému, ale v některých případech ani to nepomůže. Co dělat, když nabídka Start nefunguje ve Windows 10?
Zveme vás, abyste se v průběhu tohoto článku podívali na všechny způsoby, jak tento problém vyřešit. Mimochodem, soudě podle posledních zpráv, čas od času odmítají fungovat i další prvky zabudované do nově vytvořeného systému. S pomocí našich tipů je můžete překonat i vy.
Co dělat, pokud nabídka Start nefunguje ve Windows 10
První a nejjednodušší je restartovat Explorer, také známý jako Explorer.exe. Ale pokud restart systému nepomůže, nebude to k ničemu. Pokud po restartování počítače začne Start opět správně fungovat, můžete tuto metodu používat neustále.Asi znáte kombinaci, která zapíná Správce úloh. Ano, ano, to jsou ta slavná tři tlačítka CTRL+Alt+Del. Co musíme udělat:
Pokud se zázrak nestal a stále to nefunguje, tak je problém někde jinde a je třeba hledat jiné řešení. Naštěstí zde náš článek nekončí.
PowerShell jako způsob, jak znovu spustit Start
Pro začátek bych vás na to rád upozornil tato metoda nejen pomáhá vyřešit problém, ale může také způsobit problémy s nainstalovanými aplikacemi z obchodu Windows 10. Na druhou stranu je můžete vždy znovu nainstalovat - to řeší všechny problémy, které se vyskytnou se staženými aplikacemi.Pojďme zjistit, co je třeba udělat:
Existují dvě možnosti, jak spustit PowerShell - vylézt do džungle operačního systému přes obrovské množství složek nebo použít okno „Spustit“. Doporučujeme použít druhou možnost - je rychlejší, jednodušší a pohodlnější.
Obnovení funkcí, abyste mohli začít používat registr
Po aktualizaci na novou verzi operačního systému se někteří uživatelé potýkají s nepříjemnou situací - v systému Windows 10 nefunguje tlačítko Start. Ale můžete se tohoto problému zbavit sami.
Proč nefunguje tlačítko Start?
Hlavním důvodem, proč tlačítko Start nefunguje, je resetování funkčních nastavení v editoru registru OS. Nastavení správce lze také resetovat. Takový problém však vzniká vinou uživatele, a nikoli v důsledku vad operačního systému (je užitečné číst „“).
Obnovení funkčnosti
I když nejste profesionální uživatel, stále můžete obnovit funkčnost nabídky Start sami.
Restartování Průzkumníka
Snadný způsob, jak tento problém vyřešit, je restartovat Průzkumníka.
Oprava situace pomocí PowerShellu

Změna nastavení Editoru registru

Vytvoření nového uživatele na zařízení


Video
Podívejte se na video, kde najdete další podrobnosti o tom, jak používat výše popsané metody, a také se dozvíte o alternativních způsobech řešení tohoto problému.
Závěr
Existuje několik způsobů, jak obnovit tlačítko Start po aktualizaci systému Windows. Pokud žádný z nich nepomůže, obnovte systém pomocí aplikace Nastavení pomocí spouštěcí jednotky USB flash nebo disku.
Windows 10 je považován za jeden z nejlepších operačních systémů v řadě Microsoftu. Od jeho zavedení uživatelé zaznamenali některé chyby a problémy, z nichž většina je nyní zcela vyřešena. Problémy s „desaterem“ jsou bohužel stále aktuální a neustále je potřeba hledat řešení.
Jedním z těchto problémů je problém s funkcí tlačítka Start systému Windows 10 Tato chyba je často doprovázena nemožností otevřít další prvky systému (například okno Všechna nastavení). Po aktualizaci nemusí tlačítko Start fungovat. Problém s nabídkou a tlačítkem může také nastat po instalaci Windows 10 od začátku.
Pokusíme se popsat všechny možnosti, proč k tomu dochází, a způsoby řešení situace, jejichž účinnost již prokázali uživatelé Windows 10.
Mezi způsoby řešení problému s ovládáním nabídky Start vyniká banální restart procesu explorer.exe na osobním počítači se systémem Windows 10. Chcete-li to provést, stiskněte kombinaci kláves CTRL+ALT+DELETE "Správce úloh". Dalším způsobem, jak se dostat do Správce úloh, je stisknout CTRL+SHIFT+ESC. Zde klikneme na „Další podrobnosti“. Pokud takové okno neexistuje, jednoduše přejděte na kartu „Procesy“.
Mezi všemi procesy hledáme „Explorer“. V anglické verzi Windows 10 se tento proces zobrazuje jako Windows Explorer. Kliknutím pravým tlačítkem na tento proces vyvolejte kontextovou nabídku a klikněte na „Restartovat“.
Tato metoda je neúčinná, ale pokud nedošlo k žádnému zvláštnímu problému s funkcí tlačítka Start systému Windows 10, může tato metoda fungovat. Vážnější problémy budou vyžadovat vážnější opatření.
Obnovení nabídky Start pomocí PowerShellu
Než začnete pracovat s PowerShell, měli byste mít na paměti, že tato metoda ve většině případů funguje skvěle při řešení problémů s nabídkou Start. Tato metoda však může znamenat změny v systému, a proto mohou nastat další potíže. Zejména mluvíme o porušení v provozu některých aplikací stažených z obchodu Desítky. Nejprve tedy vyzkoušíme metodu popsanou v předchozím odstavci a přejdeme k manipulacím s PowerShellem, pokud akce nepřinášejí výsledky.
Protože je tlačítko Start zakázáno, lze funkci PowerShell spustit pouze ze složky Windows\System32\WindowsPowerShell\v1.0. Podíváme se do této složky a poté kliknutím pravým tlačítkem myši na soubor powershell.exe jej spustíme jako správce,
Existuje další způsob, jak spustit soubor PowerShell s právy správce. Musíte kliknout pravým tlačítkem na „Start“. Otevře se nabídka, kde musíte kliknout na „Příkazový řádek (administrátor)“. Do pole zadáme powershell. V budoucnu se zde zadávají všechny potřebné kombinace. Při práci s příkazovým řádkem se neotevře samostatné okno.
V okně PowerShell zadejte následující příkaz:
Get-AppXPackage -AllUsers | Foreach (Add-AppxPackage -DisableDevelopmentMode -Register “$($_.InstallLocation)AppXManifest.xml”)
Nemusíte to dělat ručně, stačí zkopírovat a vložit. Po dokončení příkazu zkuste otevřít nabídku Start. Pokud nedojde k žádnému objevu, pokračujte.
Práce s Editorem registru systému Windows 10
Existuje několik dalších způsobů, jak zprovoznit nabídku Start. Mezi těmito dalšími metodami by bylo dobrou možností provést určité manipulace s editorem registru.
Pro vstup do okna editoru stiskněte Win+R a do zobrazeného řádku zadejte příkaz regedit. Budeme potřebovat oddíl HKEY_CURRENT_USER\ Software\ Microsoft\ Windows\ CurrentVersion\ Explorer\ Advanced.
Klepněte pravým tlačítkem myši kdekoli v poli vpravo. Vyberte „Vytvořit“ a poté DWORD (32). Nový parametr musí být pojmenován: EnableXAMLStartMenu. Nyní nastavíme požadovanou hodnotu parametru. To se provádí dvojitým kliknutím myši. Parametru přiřadíme hodnotu 0.
Problém řešíme vytvořením nového uživatele
Pokud problém přetrvává, možná bude vytvoření nového uživatele východiskem. Stiskněte "Win" + R. Do vyhledávacího pole zadejte Control pro vstup do ovládacího panelu, ve kterém vytvoříme nového uživatele.
Můžete také vytvořit nového uživatele pomocí příkazového řádku. Stiskněte „Win“ + R, do pole zadejte uživatelské jméno uživatele / add .
Novému uživateli zpravidla bez problémů funguje nabídka start a veškerá nastavení. Zbývá pouze přenést všechny soubory na nový účet.
Co dělat, když žádná z možností nepomohla
Stává se, že nic nepomůže. Pak už zbývá jen použít režim obnovy Windows. To znamená návrat do původního stavu. Obvykle ale funguje jednoduché vrácení aktualizace. V "Ovládací panely" vyberte "Programy a funkce". Zde se podíváme na aktualizace a odstraníme nejnovější.
Vrácení aktualizací zpět je dobré, protože po opětovné aktualizaci nejsou žádné problémy s otevřením nabídky Start.
Významnou nevýhodou je čas, který bude nutné strávit čekáním na načtení předchozí verze Windows 10 uvedené metody mohu pomoci. Je ale potřeba začít zkoušet přesně v pořadí, v jakém jsme je seřadili. Tímto způsobem je minimalizována pravděpodobnost zhoršení problému pomocí tlačítka Start.
Operační aktualizace budou k dispozici na oficiálních stránkách společnosti Microsoft Systémy společnosti Microsoft zlepšují výkon vašeho počítače, zvyšují jeho bezpečnost a přidávají nové funkce do operačního systému. S takovými aktualizacemi však přicházejí určité problémy. Například po další aktualizaci někteří uživatelé vidí, že jejich tlačítko „Start“ ve Windows 10 nefunguje.
Nereaguje přitom snadno na kliknutí myší na svou ikonu, ale nefunguje ani po stisknutí tlačítka Win na klávesnici (klávesa s logem Windows). Často se spolu s takovým problémem neotevírají parametry systému, stejně jako jeho další prvky. V tomto článku zjistíme, jak se z této situace dostat a vrátit systému funkčnost. Pokud nechcete, aby se podobné obtíže v budoucnu opakovaly, můžete zcela.
Pro boj s neustále rozbitou nabídkou Start v roce 2016 dokonce vytvořil Microsoft speciální aplikace, která měla problém automaticky vyřešit.
Tato metoda je nejjednodušší, použijte ji jako první, pokud po restartu systému start stále nefunguje, přejděte k dalším možnostem. Explorer.exe je grafický shell systému Windows. Je zodpovědný za vše, co vidíme, včetně Průzkumníka Windows, hlavního panelu, systémové lišty a dokonce i widgetů. Stejně jako všechny ostatní programy může i tato aplikace selhat, například kvůli základnímu konfliktu s datovými buňkami v RAM. Abychom oživili nabídku Start, nejprve se pokusíme tento proces restartovat.
Jak opravit
Postupujte podle našich pokynů:



Celé grafické uživatelské rozhraní Windows 10 na chvíli zmizí a znovu se objeví. Pokud tato možnost váš problém nevyřeší, klidně přejděte k další metodě, bude efektivnější.
Řešení problému pomocí systémového registru
Tato metoda je účinnější než ta předchozí, zahrnuje změnu hodnoty klíče systémový registr. Pokud takový klíč neexistuje, vytvoříme jej. Podívejme se, jak to udělat správně.



Oprava uživatelského jména v azbuce
Někdy po vytvoření nového uživatele systému Windows se jménem napsaným v ruštině přestala fungovat nabídka Start. Chcete-li tuto situaci napravit, musíte použít nástroj Správa počítače a opravit název. Podívejme se, jak se to dělá.


Připraveno. Nástroj Správa počítače lze zavřít, změny se projeví, jakmile restartujete systém. Pokud tato metoda nedává požadovaný výsledek, zkuste vytvořit jiného uživatele a zkontrolovat na něm funkčnost nabídky Start.
K tomu provedeme následující:










Restartujte počítač nebo jednoduše ukončete aktuální relaci a vyberte uživatele, kterého jste vytvořili. Pokud se spustí spouštěč, problém je v účtu.
Použití režimu automatické údržby v systému Windows 10
Windows 10 má svůj vlastní ladicí nástroj, který má uživateli opravit různé problémy. Někdy tuto funkciřeší problém s nefunkčním tlačítkem Start, pojďme se podívat, jak jej používat.





Pozornost! Pro úplnější, rychlejší a správnější kontrolu doporučujeme ukončit všechny spuštěné programy a uložit data. Program běží pouze jako správce.
Pomocí PowerShellu opravte nabídku Start
Zde je další možnost, která pomůže zlepšit fungování nabídky Start. Provádíme následující kroky:

Někdy nelze program najít pomocí vyhledávání. Chcete-li problém obejít, přejděte do Průzkumníka Windows po cestě uvedené na snímku obrazovky a spusťte powershell.exe. Soubor musíte spustit jako správce. Chcete-li to provést, klikněte pravým tlačítkem myši na jeho název a vyberte požadovanou položku.

Windows PowerShell můžete volat také pomocí příkazového řádku, musíte jej spustit jako správce. Po otevření cmd.exe zadejte do černého okna příkaz powershell a stiskněte Enter.

Když je program spuštěn, vložte do něj položku:
Get-appxpackage -all *shellexperience* -packagetype bundle |% (add-appxpackage -register -disabledevelopmentmode ($_.installlocation + “\appxmetadata\appxbundlemanifest.xml”))

Provedení příkazu bude trvat několik sekund. Nyní restartujte počítač a zkontrolujte, zda spuštění funguje. Pokud ne, přejděte k další metodě.
Pozornost! Použití této metody může narušit funkčnost Windows Store. Proto by měl být používán pouze jako poslední možnost.
Nástroj pro opravu nabídky Start systému Windows 10
Jak jsme již řekli, lidé z Microsoftu si problém se spouštěním uvědomují. Proto vytvořili miniaturní program, se kterým budeme pracovat. Postupujte podle našich pokynů:





Parametry, které program kontroluje:
Hlášení, které nástroj vytvoří, lze vytisknout a u každé položky v okně se zobrazí nápověda vysvětlující její účel. Tyto stejné položky jsou také prvky obsahu, pokud na některou z nich kliknete, budeme přesměrováni pravá část sekce nápovědy.
Co dělat, když se problém nevyřeší?
Pro případ, že by tlačítko start Windows 10 přestalo fungovat například po aktualizaci, jsme si představili mnoho metod a většinou pro každou situaci stačí. Ale i když vám žádný z nich nepomohl, nezlobte se. Jakýkoli OS Windows, a Deseti zvláště, má systém kontrolních bodů, díky kterým můžete vrátit Windows do stavu, ve kterém se systém nacházel v době, kdy takový bod vznikl.
Je důležité vytvořit kontrolní body před jakoukoli vážnou akcí s OS a zejména před aktualizací, což často vede k problémům. V každém případě, pokud máte stále dotazy, zeptejte se nás v komentářích a my se pokusíme odpovědět co nejpodrobněji a pomoci vyřešit problém.
Upgrade na Windows 10 neproběhl hladce pro všechny uživatele; Tlačítko Start systému Windows 10 přestalo fungovat.
Dlouho očekávané tlačítko Start se konečně vrátilo do Windows 10 a je mu přiřazena hlavní funkce uživatelských akcí pro přístup k určitým komponentám systému. A představte si, že jste byli o tuto možnost ochuzeni, to znamená, že když kliknete levým tlačítkem na tlačítko, nic se neděje, neobjeví se menu ani hláška o nějaké chybě (jako např. v případě chyby, kdy je okamžitě jasné, kam kopat) to samé s oznamovacím panelem.
Problém může nastat po instalaci jakékoli aktualizace pro Windows 10, ale často je to kvůli nějaké vnitřní systémové chybě Microsoft zatím nemůže jasně odpovědět, proč. Takže tlačítko Start nefunguje ve Windows 10, co mám dělat? Naštěstí uživatelé našli způsoby, jak vyřešit problém s nefunkčním tlačítkem start. Většina z nich je pro začátečníka poměrně složitá, ale pokud budete postupovat podle návodu, zvládne to každý uživatel. V každém případě se ptejte v komentářích, rádi vám pomůžeme.
Možnosti řešení problému
Možnost 1: Zkontrolujte systémové soubory
Nebudeme se tím podrobně zabývat, řekněme, že systémové soubory mohou být poškozeny a první věc, kterou bychom měli vždy udělat, je zkontrolovat pomocí vestavěného nástroje.
Existují dvě možnosti pro spuštění nástroje, který potřebujeme, prostřednictvím příkazového řádku a prostřednictvím powershell. Použijeme druhý, protože bude užitečný v následujících odstavcích.

Pojďme Soubor\Spustit novou úlohu

Čekáme na dokončení ověření. Toto řešení je nepravděpodobné, ale přesto to některým pomohlo a toto je nejneškodnější a nejjednodušší řešení. Pokud to nepomůže, přejděte k dalšímu bodu.
Možnost 2: Automatická přeinstalace (přeregistrace) aplikací pro Windows
Tato operace může smazat vaše data v těchto aplikacích, takže musíte nejprve záložní kopie vaše programy
S daty uloženými online například v Microsoft OneDrive se nic nestane.
POZORNOST! Některým uživatelům po tomto postupu některé programy přestanou fungovat. Než budete pokračovat, mějte to na paměti.

Možnost 3: Přidejte nového uživatele pro obnovení poškozeného datového souboru
Existuje možnost, že důvodem nefunkčního tlačítka Start je poškozený soubor „Tile Data Layer“ a vše, co musíme udělat, je vytvořit nového uživatele, zkopírovat soubor, který potřebujeme, a vložit jej do našeho aktuálního profilu.
Nemusíte jej kopírovat, ale jednoduše pracujte v novém profilu, ale v tomto případě bude zvážena plná možnost.
Důrazně vás žádáme, abyste se v komentářích odhlásili, která možnost vám pomohla a s jakými potížemi jste se setkali.
Tlačítko Start systému Windows 10 nefunguje, co mám dělat?




