Расширить диск с за счет диска d windows 7. Как переместить дисковое пространство диска E на диск C без переустановки windows. Программы для разделения дисков на разделы
Существует два варианта:
1) Воспользоваться сторонними программами (Acronis disk director, partition magic и т.д.). Плюсы этого способа состоят в том, что эти программы интуитивно понятны и многое позволяют сделать с дисками и томами. Минусы- это то, что зачастую они платные, а не купив лицензию вы ничего не сможете сделать с дисками и томами, но это не главный минус, главный состоит в том, что даже опытные администраторы могут убить систему используя эти программы, все таки какое то колдовство остается при их использовании (говорю со знанием дела, сам несколько раз губил данные и операционную систему этими программами).
2) Штатной (встроенной) утилитой Windows, плюсы этого метода в том, что это бесплатная утилита, работая с ней, мне по крайней мере, не приходилось сталкиваться с проблемами в виде потери данных или загрузки операционной системы (не исключаю, что просто везло). Минусы в том, что для того, что бы увеличить место на системном диске (диске C) необходимо удалить другой раздел (диск D), соответственно необходимо перенести все данные с удаляемого диска (диска D), а это иногда проблематично сделать.
В данной статье опишу второй способ- увеличения диска C за счет диска D утилитой Windows (diskpart).
Итак, имеем два тома C и D, задача состоит в том, чтобы от диска D забрать немного места (в данном примере 10Гб) и добавить их диску C. Необходимые шаги:
2 Удалить диск D
3 Подключить необходимое пространство к диску C
4 Создать диск D из оставшегося места.
В появившемся окне нажимаете "Да" , поскольку вы должны были уже сохранить все данные с диска D.

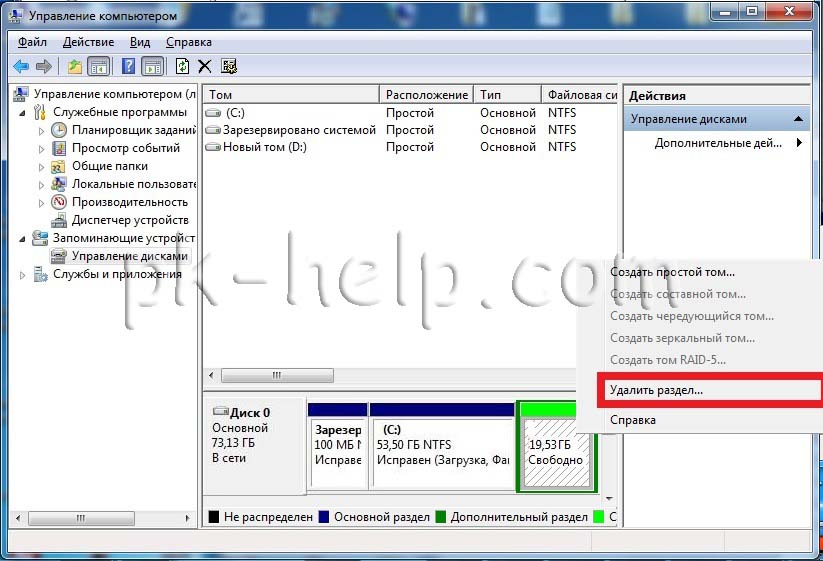
Подтверждаем свой выбор, нажав "Да " в появившемся окне.

Затем нажимаете правой кнопкой на диске C и выбираете "Расширить том" .


В следующем окне выбираете размер, который необходимо добавить диску C, в данном примере 10 Гб, соответственно прописываем 10000.

В следующем окне подтверждаем введенные данные, нажимаем "Готово" .

После этого создаем заново диск D. Для этого нажимаем правой кнопкой на не размеченной области и выбираем "Создать простой том" .


Указываете размер тома (диск D), можно оставить по умолчанию, поскольку там будет прописано максимально возможное пространство из которого можно сделать том. Нажимаете "Далее".
Как увеличить диск C за счет диска D и не потерять данные? Все очень просто! Существует множество программ для этих целей, но обычно они занимают или слишком много места на диске (долго скачивать), или слишком сложные для начинающих пользователей компьютера.
Но есть более простое решение для этих целей, я расскажу вам про бесплатную программу EaseUS Partition Master, она без проблем справляется со своей задачей, а главное совместима с новыми операционными системами (Windows 7/8). Вы узнаете, как увеличить диск C за счет диска D на Windows 7 и в других операционных системах.
EaseUS Partition Master установка
Итак, поехали! Для начала, и переходим к установке. После запуска появится окно установки, ничего сложного в установке нет. Программа не поддерживает русский язык, но в нем и нет необходимости, и в в этом сами убедитесь, просто нажимаем «ОК».

Следующим этапом установки будет принять лицензионное соглашение.

Здесь, выбираем путь установки программы, и автоматического создание ярлыков на рабочем столе и в панели быстрого запуска, я ничего менять не стал…


Ура! Еще чуть-чуть и программа установиться, увидите соответсвующее окно подтверждающее данный факт. Галочку не снимаем — это позволит программе запуститься сразу после нажатия на кнопку «Finish».

EaseUS Partition Master увеличиваем диск C за счет D
Итак, установкой справились успешно, проблем и вопросов возникнуть не должно, теперь переходим к работе с программой.
После запуска программы увидите стартовое окно, выбираем пункт «Partition Manager».

После запуска программы возникает вопрос, а что дальше? Сейчас все подробно разберем. Чтобы увеличить диск C, мы позаимствуем место с диска D, а главное — это делается просто и безопасно для наших данных, ведь они не теряются.
Итак, выбираем наш диск с которого мы позаимствуем место, в данном случае — это диск D:, затем жмем кнопку «Resize/Move».

В следующем окне, выбираем сколько мы возьмем место с диска D на диск C — это делается с помощью ползунка, передвигая его вправо, мы увеличиваем его размер, чуть ниже можно увидеть точный размер мегабайтах, который мы возьмем с диска D на диск C.

Для диска C проделываем то же самое, что и с диском D, но обратите внимание, где находится ползунок, передвигаем его так же вправо, подтверждаем действие кнопкой «ОК».

Подтверждаем наши действия кнопкой «Apply».
Внимание, очень важный момент, компьютер будет перезагружен.


Как увеличить диск D ? У меня на компьютере системный диск (С:) очень большого объёма, а (D:) для хранения файлов, получился очень маленький, работать так неудобно, в Управлении дисками сжимаю большой системный раздел (С:) и пытаюсь присоединить незанятое пространство к диску (D:), но кнопка Расширить том не активна, так как между (D:) и незанятым пространством находится раздел (С:). На форуме посоветовали Acronis, но работать с ним не умею, говорят при неправильном использовании программы, данные потерять очень легко. У вас есть на данную тему несколько хороший статей, но ответа в них на мою проблему к сожалению нет.
Как увеличить диск D?
Примечание : эта статья написана 5 лет назад и сейчас многое изменилось, в частности появилась очень хорошая бесплатная программа и ей тоже можно увеличить диск (D:), вот .
Виктор прислал нам скришнот, но качество оставляет желать лучшего, поэтому я смоделировал у себя на компьютере его проблему, попадается она довольно часто. Причин у неё много, часто из-за ошибок в файловой системе Windows 7 или из-за , ну да не беда, решить её на самом деле можно программой Acronis Disk Director или для любителей бесплатного софта, у нас есть инструкция по работе с бесплатной программой . При работе с ноутбуком и нетбуком соблюдайте осторожность, предварительно скопируйте важные данные на переносной носитель. Если Acronis предупредит вас, что обнаружены неподдерживаемые диски, значит версию программы нужно использовать новее, ни в коем случае не продолжайте. Смотрим друзья на скришнот и видим диск (С:) объёмом 367 Гб, а так же диск (D:) объёмом 96,7 Гб, конечно работать так не очень удобно, все личные данные, без сомнения у вас их много, всегда храните на диске (D:).

Далее смотрим, как будет выглядеть ситуация после сжатия раздела (С:). Пуск->Компьютер, щёлкаем на нём правой кнопкой мыши и открываем Управление, далее Управление дисками , кликнем правой кнопкой мыши на диске (С:) и выбираем в выпадающем меню Сжать том.


Выбираем к примеру на 187 Гб.

Видите образуется незанятое пространство, которое присоединить к нашему диску (D:), просто не получится, кнопка Расшир ить том не активна, так как увеличить диск (D:) ?

Действуем так, первое, что сделаем, подготовим нашу программу, работать будем с помощью загрузочного модуля Акронис, как сделать или флешку с модулем, читайте у нас. Как сменить приоритет . Если вы хотите работать с программой непосредственно установив её на компьютер, пожалуйста, вы так же сможете воспользоваться моей инструкцией и увеличи ть диск (D:) , хотя конечно возможностей у загрузочного диска побольше. Вставляем диск с программой в дисковод и перезагружаемся.

Главное окно программы. Обратите внимание крайний слева наш диск (D:) объёмом 96,7 Гб и нам его нужно увеличить за счёт созданного нами нераспределённого пространства.

Вы можете спросить, почему диск (D:) помечен как основной, ведь Windows 7 установлена на другом диске, объёмом 184,3Гб. Это потому, что у меня тоже две операционки, Windows XP стоит на (D:), устанавливал я её первой, а Windows 7 установлена позже на диск (С:), можете не обращать на это внимание. Выделяем мышкой диск (D:) , объёмом 96,7 Гб и и сразу в левой стороне окна появляется множество инструментов.

Нажимаем на кнопку Изменить раз мер .

Появляется следующее диалоговое окно программы. В нём многие не знают что делать и теряются, а нужно поставить галочку в пункте Добавить незанятое место к тому.
Расширить раздел в Windows 7 можно двумя способами - с помощью графического интерфейса управления дисками или в командной строке, средствами встроенной в Windows 7 утилиты DiskPart.
Предупреждения
1. Для выполнения операций с жестким диском необходимо использовать учетную запись с правами администратора.
2. Раздел можно увеличить только за счет неразмеченной области на жестком диске. Новые диски обычно не размечены. Также неразмеченную область можно получить за счет или существующих разделов. Учтите, что неразмеченную область можно использовать для расширения только тех разделов, которые находятся с ней на одном физическом жестком диске.
3. Убедитесь, что в настройках службы Дефрагментация диска установлен тип запуска "Вручную". Если эта служба отключена, то при попытке изменить размер тома вы получите ошибку: Указанная служба не может быть запущена, поскольку она отключена или все связанные с ней устройства отключены.
Способ 1. Увеличение раздела с помощью средства управления дисками Windows 7 (графический интерфейс)
1. Откройте Панель управления (вид: значки) > Администрирование > Управление компьютером .
2. В левом меню выберите Управление дисками .
3. В средней части окна щелкните правой кнопкой мыши диск (раздел), объем которого хотите увеличить, и выберите команду Расширить том .
4. В открывшемся окне Мастера расширения томов нажмите Далее .
5. Укажите в мегабайтах объем, на который хотите увеличить выбранный раздел (1 ГБ = 1024 МБ) и нажмите Далее .

6. Убедитесь, что все установки заданы правильно и нажмите кнопку Готово .
Теперь можно закрыть окно консоли управления компьютером.
Способ 2. Расширение раздела с помощью утилиты DiskPart (командная строка)
2. Введите diskpart и нажмите клавишу ENTER.
3. Введите команду list disk и нажмите ENTER.
После выполнения этой команды вы увидите список всех физических (и подключенных виртуальных) жестких дисков, а также их идентификаторы в виде порядковых номеров. Найдите диск, который содержит неразмеченное пространство. Объем неразмеченного пространства отличен от нуля и отображается в столбце Свободно .
4. Введите команду list volume и нажмите ENTER. На экране будут отображены все существующие тома. Найдите том, Размер которого равен объему диска, найденного на предыдущем этапе, минус объем неразмеченного пространства.
5. Введите команду select volume X (вместо X введите номер нужного тома) и нажмите ENTER.
После выполнения этой команды будет выбран раздел, который можно будет расширить.
6. В этом шаге будет произведено непосредственное увеличение раздела, поэтому будьте внимательны. Здесь нужно указать объем, на который следует расширить том, выбранный на предыдущем этапе.
- Чтобы максимально увеличить размер раздела, используя всю доступную неразмеченную область, введите команду extend и нажмите ENTER.
- Чтобы расширить том только на определенное количество гигабайт (меньшее по объему, чем неразмеченная область), введите команду extend size=XYZ и нажмите ENTER. Вместо XYZ укажите объем в мегабайтах, на который следует увеличить том. Помните, что 1 гигабайт равен 1024 мегабайтам. Например, команда extend size=20480 увеличит выбранный раздел на 20 гигабайт.
7. Введите команду exit и нажмите ENTER, чтобы выйти из программы DiskPart. После этого можно закрыть окно команд.
Часто случается так, что на каком-либо жёстком диске заканчивается место, а на другом его ещё предостаточно. Обычно заканчивается место на диске С, т.к. под него изначально при установке ОС выделяется меньше всего памяти. Так какой же выход есть в данной ситуации?
Рассмотрим два абсолютно безопасных способа.
Способ №1
Если у вас на ПК стоит операционная система Windows 7 или 8, тогда для вас всё проще простого. Вы можете использовать стандартную утилиту «Управление дисками», которая применяется для изменения и просмотра разделов жёсткого диска.
Способ №2
Если же вы до сих пор «сидите» на XP или что ещё хуже на Vista, то в таком случае вам нужны специальные программы. Лично я советую - Acronis Disk Director или Partition Magic.
Теперь давайте пройдёмся по каждому способу более подробно.
В первом случае порядок действия таков:
Кликаем ПКМ (правая кнопка мыши) по иконке Компьютер на рабочем столе, переходим в контексном меню в Управление. Открывается окно, находим и запускаем утилиту - Управление дисками.


Дальше предположим самый распространённый случай, когда будем «расширять» диск С за счёт диска D. Для этого находим в окне диск D, кликаем ПКМ и выбираем - Сжать том. Откроется окно, где нужно будет указать размер памяти, который мы хотим перенести на системный диск. Вбиваем его в пункте - Размер сжимаемого пространства (МБ).


После этого на нашем винчестере появиться свободная область памяти, которую мы можем перекинуть на любой другой диск, в нашем случае диск С. Для этого далее нажимаем ПКМ на нём и выбираем - Расширить том. Откроется - Мастер расширения тома. В его окне выбираем расширяемый том (диск) и количество добавляемого места, жмём далее и вуа ля - после небольшого ожидания получаем диск С с увеличенным объёмом памяти. Ну и после таких манипуляций с жёстким диском обязательно перезагружаем компьютер.
.png)

Второй способ не должен вас пугать, на самом деле он даже ещё проще. Единственное вам сначала нужно скачать и установить к себе на компьютер программу Acronis Disk Director. Советую именно её, так как она обладает большим функционалом, позволяет делать резервные копии ОС и жёстких дисков и много других операций с дисками. Но об этом как-нибудь потом. А пока нас интересует увеличение диска С за счёт диска D.
.jpg)
После установки, запускаем программу, открывается довольно понятный интерфейс программы, в котором отображаются все диски нашего ПК. Для увеличения диска С, щёлкаем по нему и выбираем в «Операциях» - Изменить размер тома. После этого в новом открывшемся окне ставим галочки напротив пунктов - Добавить незанятое место к тому и Взять свободное пространство у других дисков. У окна с процентами выбираем сколько места мы хотим позаимствовать у других дисков. После всех изменений жмём - ОК. После этого, как и в первом случае система попросит перезагрузиться, чтобы изменения вступили в силу.

В обоих случаях вы получите одинаковый результат и больше не будете беспокоиться о нехватке места на своих дисках.
Надеюсь моя статья была для вас полезной и поможет вам когда это потребуется!




