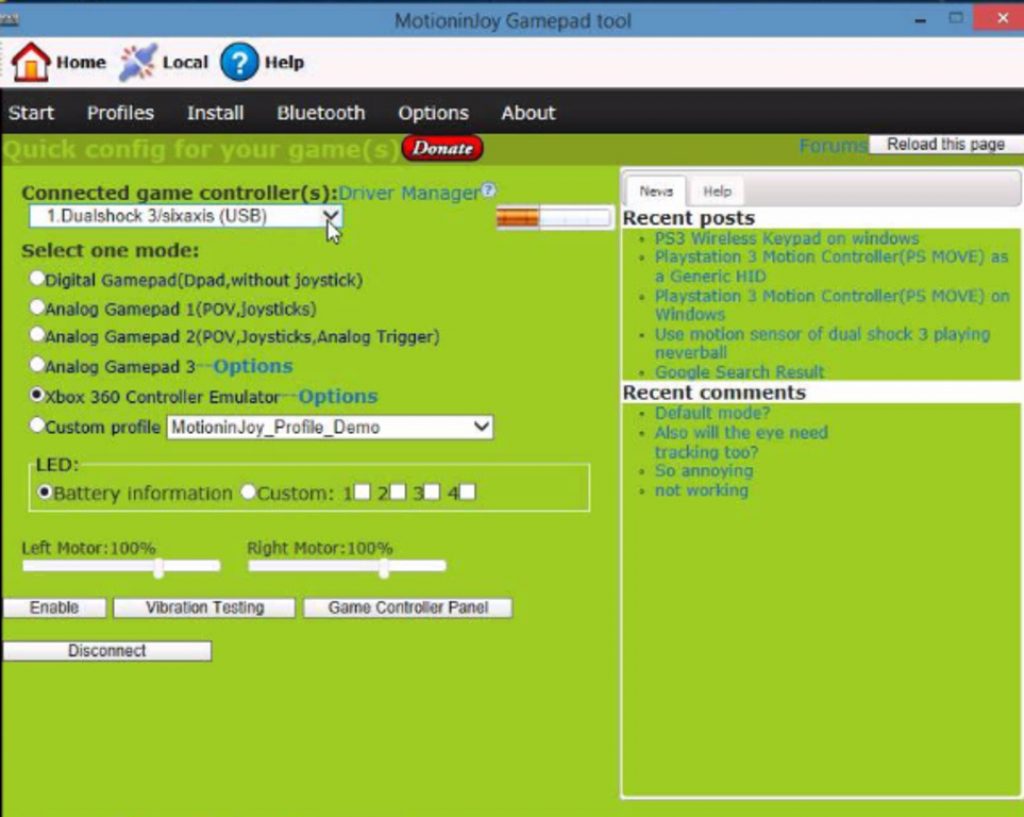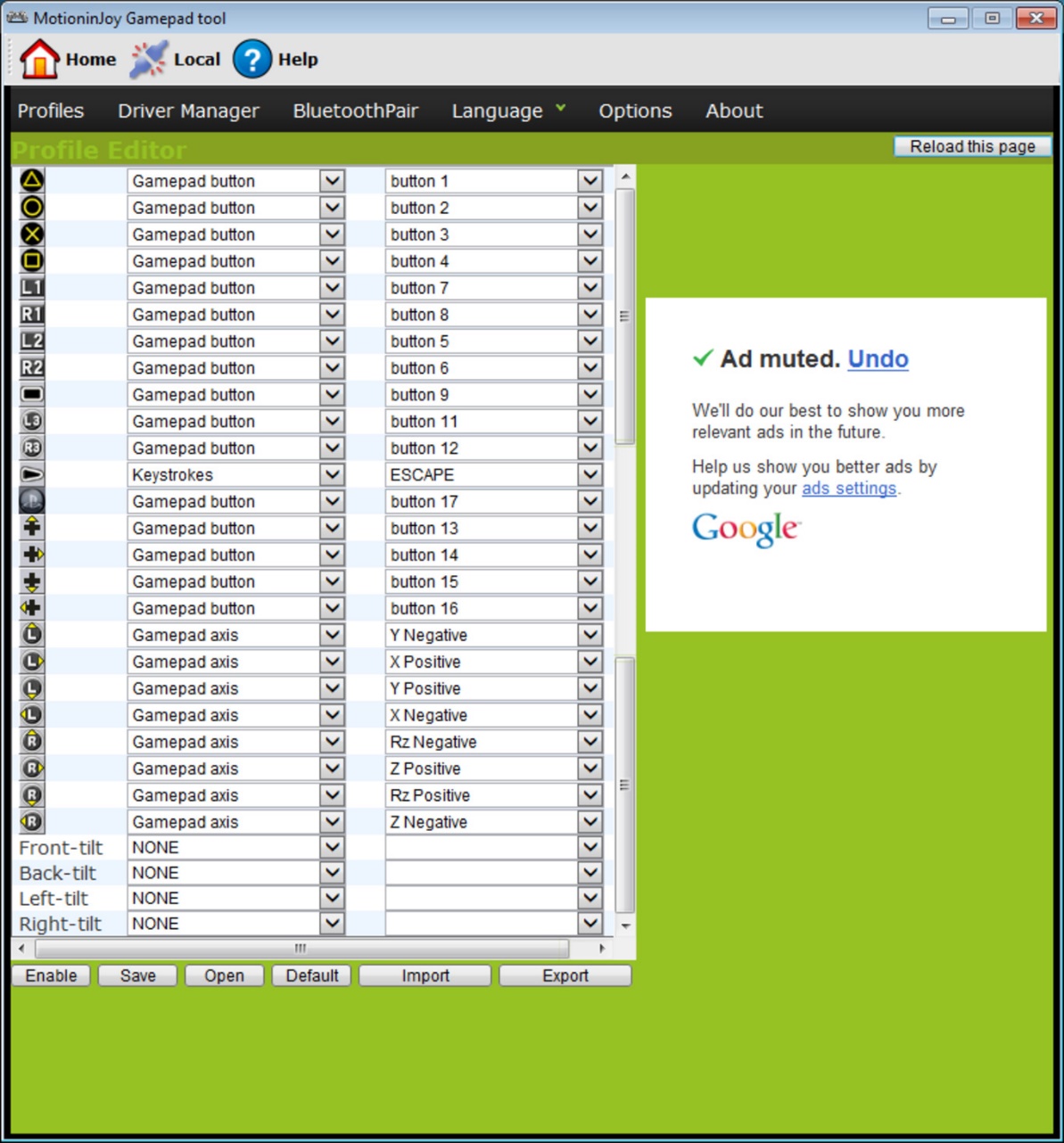Подключение джойстика к компьютеру windows 7. Настройка и калибровка джойстика в Windows. Повышение быстродействия компьютера, исправление ошибок
Подключение игрового манипулятора к персональному компьютеру под управлением операционной системы Windows осуществляется следующим образом:
- первым делом находите в интернете, скачиваете и устанавливаете к себе на компьютер специальное приложение ScpToolkit . Данная программа представляет собой большой набор драйверов для Windows под всевозможные игровые манипуляторы;
- подключаете имеющийся у вас геймпад к компьютеру при помощи USB-кабеля и запускаете приложение ScpToolkit, ярлык которого появится на рабочем столе.
В окне программы поставьте галочки напротив тех групп драйверов, которые вы хотите задействовать, и переходите к их установке.
Если же вы решаете вопрос - как подключить беспроводной геймпад к компьютеру - активируйте пункт «Install Bluetooch driver» и выберите из выпадающего списка такое же - устройство, которое вы подключили к компьютеру.
После этого необходимо нажать на кнопку «Install» и дождаться окончания установки необходимого драйвера.
Подключение с помощью MotionJoy Gamepad Tool
Читайте также: ТОП-10 Лучших портативных игровых консолей: любимые игры всегда с собой | 2019
Игровые джойстики также можно подключить к ПК под управлением операционной системы Windows и с помощью программы MotionJoy Gamepad Tool . СКАЧАТЬ
Кроме самого подключения данная программа позволяет провести настройку всех кнопок подключаемого манипулятора, а также мощность вибрации во время игры.
Подключение джойстика с помощью этой программы является довольно простым процессом, в ходе которого вам предстоит лишь следовать инструкциям, имеющимся на официальном сайте .
Подключение при помощи JoyToKey
Читайте также: ТОП-12 Лучших геймпадов для вашего ПК | Обзор актуальных моделей в 2019 году
Когда пользователь покупает обычный джойстик, к которому присоединен USB провод и , он может подключить устройство, просто соединив игровое устройство с компьютером.
Обычно ОС Windows автоматически распознает подключенный джойстик и устанавливает для него соответствующий драйвер.
В этом случае набор драйверов прилагается к универсальному джойстику. Так что можно не бояться, что система не справится с этой задачей, как подключить геймпад к компьютеру, самостоятельно.
Обладателям игровых консолей Xbox One, а также проводного контроллера, можно подключить к компьютеру эти устройства самостоятельно.
Подобная приставка изготовлена фирмой Microsoft, значит не будет проблем с автоматическим поиском драйвера.
Подключив гаджет к персональному компьютеру, нажмите на центральную кнопку и подождите, пока не загорится сегмент.
Если же у пользователя имеется оригинальный джойстик от PlayStation (третья версия), не будет лишним установить , а также докупить мини USB кабель.
Обязательно выберите подходящую версию ОС (если используется версия Windows раньше восьмой).
Также пользователю будет нужно загрузить пакеты Microsoft.net и Visual C.
Скачать СкачатьНе обойтись без программы SCP Driver.
СкачатьЗавершив указанные действия, приступайте к подключению джойстика. Запускайте приложение из распакованных архивов и подождите, когда закончится установка.
Процесс подключения
Читайте также: ТОП-12 Лучших игровых мониторов от 100 до 144 Гц | Рейтинг актуальных моделей в 2019 году
Подключить к компьютеру геймпад от игровой приставки PS3 намного труднее, чем популярный геймпад Xbox.
Причина этому тот факт, что требуется загрузка специальных драйверов – это необходимо, чтобы ОС Виндовс увидел вставленный геймпад и успешно с ним работал.
Вот только специалистам удалось разработать легкий способ подключения:
- скачайте с официального сайта файл с драйверами;
- не забудьте подключить геймпад;
- откройте «Диспетчер устройств» и найдите свой геймпад – именно он будет отмечен вопросительным знаком. Зайдя в контекстное меню, откройте свойства устройства. Зайдя в драйвер, нажмите «обновить» или «установка драйверов» . В этом случае вам придется указать путь к папке скачанных драйверов;
- установите драйвер ForceFeedbackDriver, который будет находиться в папке загруженных устройств. Указанный драйвер контролирует вибрацию геймпадов в процессе игры;
- не забудьте установить драйвер SDDriverSetting , основная задача которого – назначение клавиш и настройка Bluetooth.
В результате геймпад будет корректно работать с операционной системой Виндовс.
Подключение проводного джойстика Xbox 360
Читайте также: ТОП-10 Лучших игровых компьютеров для хорошего гэйминга | Обзор актуальных моделей в 2019 году
Данный раздел поможет понять, как подключить геймпад Xbox 360 к компьютеру, даже несведущему в этом человеку.
Для этих целей необходимо подключить манипулятор Xbox 360 в любой не занятый USB-порт.
Операционная система сама должна обнаружить драйвера для джойстика и произвести их установку.
Если же данный процесс отсутствует - необходимо установить на вашу операционную систему все последние обновления.
После установки обновлений перезагрузите компьютер и снова произведите подключение джойстика.
Если вы выполнили все необходимые действия - операционная система обнаружит новое устройство и установит для него подходящие драйвера. После этого вам останется запустить игру и наслаждаться игровым процессом.
Следует отметить, что в некоторых случаях геймпад Xbox 360 может не работать при подключении в USB-порт 3.0.
Для решения этой проблемы понадобится, всего лишь, переставить кабель от джойстика в другой свободный вход компьютера.
Беспроводной игровой манипулятор Xbox 360
Единственно, что для этих целей потребуется - приобретение специального адаптера, который позволяет геймпад Xbox подключить к компьютеру.
Продается такое устройство в комплекте с компакт диском, на котором имеются все необходимые драйвера. Но их можно скачать бесплатно из интернета.
От вас потребуется лишь установить их и получать удовольствие от любимых .
Компьютерные джойстики, хотя и не настолько популярны, как в прошлые годы, однако до сих пор довольно широко используются для разнообразных игр и приложений. Джойстики отлично подходит для некоторых игр, таких как некоторые игры-стрелялки от первого лица и авиасимуляторы, где не очень удобно использовать клавиатура и мышь для нормального геймплея. Однако механические части джойстика имеют свойство изнашиваться с течением времени и его центральное положение может смещаться. Это выражается в том, что во время игры, если, к примеру, вы играете в авиасимулятор - самолет постоянно движется в одну сторону, даже если вы не прикасаетесь к джойстику. Кроме всего этого, пользователи сообщали о проблемах адаптации старых джойстики в Microsoft Windows 7. Калибровка джойстика поможет установить новое положение центра и улучшить игру.
Итак, для настройки джойстика в операционной системе Windows 7 вам понадобится сделать следующее:
ШАГ 1.
Убедитесь в том, что джойстик правильно подключен к компьютеру и включен (если он беспроводной).
ШАГ 2.
Откройте панель управления Windows. Для этого, нажмите «Пуск» (1 ), затем перейдите в раздел «Панель управления» (2 ).
Обратите внимание. Путь перехода к элементам управления может отличаться в зависимости от того, как настроена ваша версия Windows. Однако, «Панель управления» обычно можно найти в разделе «Мой компьютер» .

ШАГ 3.
Нажмите на вкладку «Устройства и принтеры» (1 ).

ШАГ 4.
Один раз щелкните левой кнопкой мыши по изображению джойстика (1 ). Снизу в окне (2 ) должны отображаться его модель и категория «Игровые устройства» .
Если ваш джойстик не отображается, убедитесь, что он правильно подключен и в ваш компьютер работает USB разъем. При наличии свободных USB разъемов, попробуйте подключить в другой.

ШАГ 5.
Один раз щелкните правой кнопкой мыши на изображении джойстика и выберите вкладку «Параметры игровых устройств управления» .

ШАГ 6.
В появившемся окне «Игровые устройства» , нажмите кнопку «Свойства» , а затем в появившемся окне вкладку «Параметры» .


ШАГ 7.
Следуйте инструкциям мастера калибровки устройства на экране.
Программное обеспечение, которое может оказаться полезным
Утилита для автоматического поиска драйверов
Carambis Driver Updater - программа для автоматического поиска и установки всех драйверов практически на любой компьютер, ноутбук, принтер, веб-камеру и другие устройства
Утилита для поиска и установки новых драйверов и обновления уже установленных на компьютере под управлением операционных систем Windows. Поиск драйверов для любых неопознанных системой устройств, полностью автоматизированное скачивание и установка драйверов для Windows 10, 8.1, 8, 7, Vista и XP.
бесплатно*
Утилита для оптимизации и ускорения Windows
Повышение быстродействия компьютера, исправление ошибок
Утилита Carambis Cleaner поможет Вам значительно повысить скорость работы компьютера путем исправления системных ошибок, очистки записей реестра, оставшихся после удаления программ, удаления дубликатов файлов и больших неиспользуемых временных файлов. Совместима с Windows 10, 8.1, 8, 7, Vista и XP
Не во всех компьютерных играх, особенно, портированных с консолей, управление с помощью клавиатуры и мыши является удобным. По этой причине, а также по некоторым другим, может возникнуть необходимость подключения и настройки геймпада на ПК.
По желанию соединить компьютер можно буквально с любым современным геймпадом, имеющим подходящий USB-штекер. Подключены могут быть устройства и с другими разъемами, но в таком случае процесс заслуживает отдельной статьи.
Примечание: Геймпад и джойстик — это два совершенно разных типа контроллеров, они отличаются способами управления и внешним видом. Более подробно об этом можно узнать на просторах сети, достаточно посмотреть их изображения.
Вариант 1: DualShock 3 от PS3
Геймпад от PlayStation 3 по умолчанию поддерживает работу с Windows, требуя лишь скачивания и установки специальных драйверов. Процесс соединения данной разновидности контроллера и компьютера мы рассмотрели в соответствующей статье на сайте.

Вариант 2: DualShock 4 от PS4
Геймпад от консолей PlayStation 4 можно подключить несколькими способами, что зависит от возможностей вашего компьютера и личных предпочтений.
Примечание: Без установки специальных драйверов обычно доступны только основные функции.
Проводное подключение
Беспроводное подключение

Установка драйверов
В некоторых случаях, особенно это относится к беспроводному подключению, драйвера для геймпада требуется установить вручную. Нужное для работы ПО вы можете загрузить по представленной нами ссылке.
- Кликнув по кнопке «Download Now» , загрузите файл «DS4Windows» .
- Распакуйте содержимое архива в любое удобное место.
- Из выбранной папки запустите «DS4Windows» .
- В начальном окне выберите один из вариантов сохранения файлов с настройками программы.
- Перейдите на вкладку «Settings» и кликните по ссылке «Controller/Driver Setup» .
- Нажмите кнопку «Install the DS4 Driver» , чтобы начать установку ПО для девайса.
- Вручную потребуется подтвердить установку нового программного обеспечения.
- После появления надписи «Install Complete» , нажмите кнопку «Finish» .
- Данная программа позволяет не только установить драйвера для DualShock 4, но и настроить назначение кнопок.









Надеемся, у вас получилось подключить и настроить геймпад от PlayStation 4.
Вариант 3: Xbox 360 и One
Как и в случае с PlayStation, геймпады от консолей Xbox 360 и One полностью совместимы с операционной системой Windows и могут быть использованы в качестве замены мыши и клавиатуры в компьютерных играх. При этом сам процесс подключения прямо зависит от разновидности контроллера.
Проводное подключение
При необходимости подключения проводного контроллера требуемые действия заключаются в соединении USB-штекера с соответствующим разъемом. Однако может потребоваться не только подключение, но и установка драйверов.

Выполнив описанные действия, устройство можно проверить в любой подходящей игре.
Беспроводное подключение
Кроме как с помощью USB-кабеля, геймпад от Xbox One можно подключить к компьютеру без использования проводов. Однако для этого помимо самого девайса потребуется специальный адаптер Xbox One для Windows.

В процессе подключения индикаторы на геймпаде и адаптере должны мигать. После успешного соединения они будут гореть постоянно.
Вариант 4: Прочие модели
Кроме рассмотренных выше разновидностей, также существуют контроллеры, не имеющие прямого отношения к консолям. Подключить джойстик можно по тем же инструкциям выше.

Лучше всего приобретать геймпад с одновременной поддержкой «DirectInput» и «XInput» . Это позволит использовать устройство во многих играх, имея при этом возможность настройки кнопок.

В подавляющем большинстве случаев установка дополнительного ПО не требуется. Иначе же достаточно установить драйвер с официального сайта производителя или прилагающегося в комплекте диска.

Чтобы избежать трудностей с поддержкой геймпада в играх и неправильной работой некоторых кнопок, можно воспользоваться программой x360ce. Данный софт позволит вручную изменить раскладку манипулятора и улучшить совместимость с играми.

К тому же данное программное обеспечение позволяет проверить работоспособность подключенного геймпада без запуска подходящих приложений.

Если на этапе подключения возникают какие-либо трудности или вопросы, обращайтесь к нам в комментариях.
Многие современные игры поддерживают управление с помощью джойстика. Более того, в некоторые их них удобно играть исключительно на геймпаде. Сюда относятся «гонки», «файтинги», некоторые виды «экшна». К компьютеру джойстики подключаются через любой USB-порт или специальный Game-порт. Рассмотрим оба варианта подключения.
Подключение через USB . Вставьте геймад в USB-порт и включите на нем кнопку питания, если такова имеется. Технология Windows Plug&Play должна сразу распознать устройство и найти подходящие драйверы. Если такие драйверы найдены не были, вставьте в привод фирменный диск, идущий в комплекте с джойстиком. Следуйте указаниям установщика, чтобы загрузить необходимые для работы драйверы. Если нет диска с ПО и система не смогла распознать игровое устройство, попробуйте установить драйверы вручную. Для этого введите в любом поисковике название вашего геймпада и скачайте с официального сайта или софтверного сайта инсталлятор. После загрузки откройте установочный файл и следуйте указаниям программы. Во время установки определится модель джойстика и будет предложена его калибровка. Калибровка – это настройка точного отклика геймпада на действия игрока. Нажимайте поочередно все кнопки и крутите по кругу мини-джойстики и крестовину. Завершите калибровку, нажав Ок.







Предотвратить возможные трудности подключения джойстика можно, приобретая современные геймпады от известных фирм. В этом случае не будет проблем с поиском и установкой драйверов, а также мытарств с гейм-портом. Подключайте игровой девайс только к исправному и стабильно работающему USB-порту во избежание технических проблем.
Компьютерные джойстики, хотя и не настолько популярны, как в прошлые годы, однако до сих пор довольно широко используются для разнообразных игр и приложений. Джойстики отлично подходит для некоторых игр, таких как некоторые игры-стрелялки от первого лица и авиасимуляторы, где не очень удобно использовать клавиатура и мышь для нормального геймплея. Однако механические части джойстика имеют свойство изнашиваться с течением времени и его центральное положение может смещаться. Это выражается в том, что во время игры, если, к примеру, вы играете в авиасимулятор - самолет постоянно движется в одну сторону, даже если вы не прикасаетесь к джойстику. Кроме всего этого, пользователи сообщали о проблемах адаптации старых джойстики в Microsoft Windows 7. Калибровка джойстика поможет установить новое положение центра и улучшить игру.
Итак, для настройки джойстика в операционной системе Windows 7 вам понадобится сделать следующее:
ШАГ 1.
Убедитесь в том, что джойстик правильно подключен к компьютеру и включен (если он беспроводной).
Подключение USB
ШАГ 2.
Откройте панель управления Windows. Для этого, нажмите «Пуск» (1), затем перейдите в раздел «Панель управления» (2).
Обратите внимание. Путь перехода к элементам управления может отличаться в зависимости от того, как настроена ваша версия Windows. Однако, «Панель управления» обычно можно найти в разделе «Мой компьютер».
 Переход к Панели управления в Windows 7
Переход к Панели управления в Windows 7
ШАГ 3.
Нажмите на вкладку «Устройства и принтеры» (1)
 Панель управления Windows 7
Панель управления Windows 7
ШАГ 4.
Один раз щелкните левой кнопкой мыши по изображению джойстика (1). Снизу в окне (2) должны отображаться его модель и категория «Игровые устройства».
Если ваш джойстик не отображается, убедитесь, что он правильно подключен и в ваш компьютер работает USB разъем. При наличии свободных USB разъемов, попробуйте подключить в другой.
 Панель управления - Устройства и принтеры. Windows 7
Панель управления - Устройства и принтеры. Windows 7
ШАГ 5.
Один раз щелкните правой кнопкой мыши на изображении джойстика и выберите вкладку «Параметры игровых устройств управления».