Účel brány Windows Firewall a její konfigurace. Základy brány firewall systému Windows Zakažte příkazový řádek brány firewall systému Windows 7
Každý majitel počítače nebo notebooku by měl dbát nejen na technický stav zařízení, ale také na zajištění jeho bezpečnosti. Někdy však nastanou situace, kdy je potřeba nastavení zabezpečení deaktivovat. Řekneme čtenářům, jak zakázat bránu firewall ve Windows 7 a Windows 8.
co to je?
Všechny moderní počítače mají samostatný software. Mnoho uživatelů neví, co to je a jak to zakázat.
Firewall je speciální program, zodpovědná za bezpečnost vašeho počítače. Jeho hlavním úkolem je chránit osobní počítačové zařízení před útoky virů a hackerů.
Pomocí tohoto programu můžete:
- kontrola veškerého příchozího provozu;
- blokování potenciálně nebezpečných programů.
Provozní Systémy Windows 7 a Windows 8 jsou dodávány s vestavěným softwarem. Někdy však tento software vyžaduje deaktivaci. Níže jsou uvedena doporučení, jak na to.
Zakázání programu v systému Windows 7
Chcete-li zakázat bránu firewall v systému Windows 7, existuje několik způsobů, jak tuto operaci provést.
Video: Jak zakázat program
Příkazový řádek
Ovládání lze provést pomocí příkazového řádku. V našem článku najdete doporučení pro deaktivaci firewallu z příkazový řádek. Bránu firewall systému Windows můžete spravovat z příkazového řádku pomocí speciální tým Netsh. Například zadání kombinace slov na příkazovém řádku netsh firewall zobrazit konfiguraci umožňuje zobrazit aktuální stav brány firewall na počítači uživatele. Firewall můžete zcela deaktivovat zadáním následujícího textu do příkazového řádku: netsh firewall ipv4 nastavit režim opmode=zakázat

Příkazový řádek můžete zadat takto:
- otevřete nabídku Start na hlavním panelu a zadejte frázi „příkazový řádek“ nebo symboly do vyhledávacího řádku (nachází se v nabídce dole) cmd. Po zadání stiskněte klávesu Enter;
- v seznamu, který se otevře, najděte nápis „příkazový řádek“, musíte na něj jednou kliknout levým tlačítkem myši;
- v konzole, která se otevře s černou obrazovkou, uvidíte informace o vašem operačním systému a řádek s blikajícím kurzorem na konci. V tomto řádku musíte zadat příkaz pro deaktivaci brány firewall. Pokud nejste obeznámeni s příkazy, které může tato konzole provádět, zadejte slovo Pomoc a stiskněte Enter. V okně konzoly se objeví seznam těchto příkazů.
Kontrolní panel
Většina jednoduchým způsobem Deaktivací tohoto programu v operačním systému Windows 7 je deaktivace pomocí ovládacího panelu. Tento proces probíhá podle tohoto schématu.
- Najděte na počítači tlačítko „Start“ a stiskněte ho. V okně, které se otevře, vyhledejte položku „Ovládací panely“ a klikněte na ni levým tlačítkem;
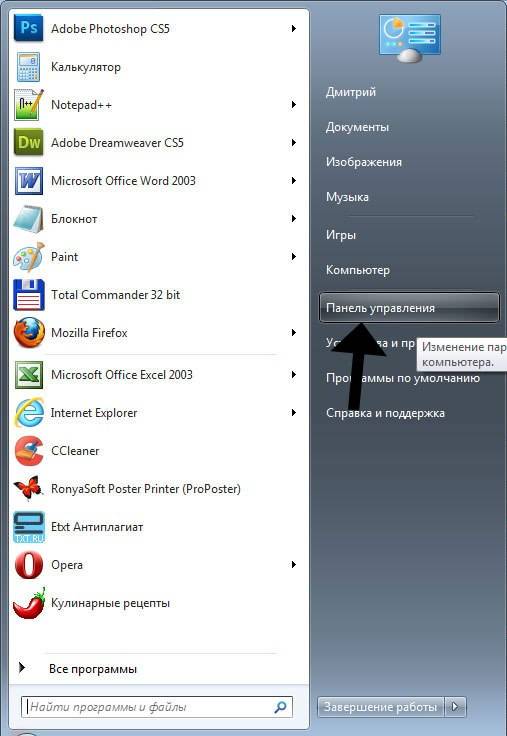
- Po otevření panelu vyberte sekci „Systém a zabezpečení“ (nachází se vlevo nahoře);

- v okně, které se otevře, vyhledejte příkaz „Windows Firewall“ (umístěný vpravo pod položkou „Centrum podpory“ a klikněte na něj);

- v novém okně najdeme položku „Zapnout nebo vypnout bránu Windows Firewall“, klikněte na ni;
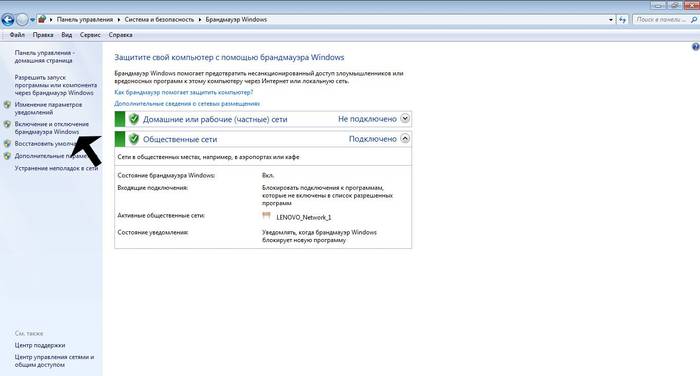
- po dokončení předchozího kroku se před námi otevře okno s nastavením firewallu operační systém. Vyberte položku „vypnout bránu Windows Firewall“ (nachází se úplně dole v okně) a zaškrtněte ji. Výsledek těchto akcí je nutné uložit kliknutím na tlačítko „OK“.
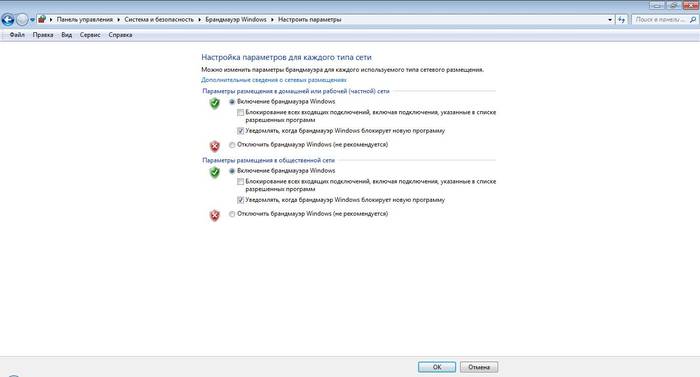
Zakázání služby v systému Windows 7
Zakázání vestavěného firewallu ve Windows 7 prostřednictvím Ovládacích panelů je možné jen částečně. To znamená, že tento program je uložen v počítači a pokud dojde ke změně nastavení, bude opět plnit své funkce.
Pokud potřebujete úplně zakázat službu brány firewall v systému Windows 7:
- otevřete nabídku „Start“ a do příkazového řádku zadejte frázi „Správa počítače“;
- OTEVŘENO tato sekce a najděte v seznamu vpravo příkaz „Služby“, klikněte na něj;
- v této části hledáme položku „Brána firewall systému Windows“. Musíte na něj dvakrát kliknout levým tlačítkem myši (nebo jedním kliknutím pravým tlačítkem otevřít kontextovou nabídku a vybrat v ní „Vlastnosti“;
- v okně vlastností, které se otevře, musíme provést změnu v položce „Typ spuštění služby“ zaškrtnutím políčka „Zakázáno“;
- v poslední fázi musí uživatel kliknout na tlačítko „stop“ a potvrdit svou volbu kliknutím na příkaz „OK“.
- přejděte na ovládací panel;
- vyberte kartu „Správa“;
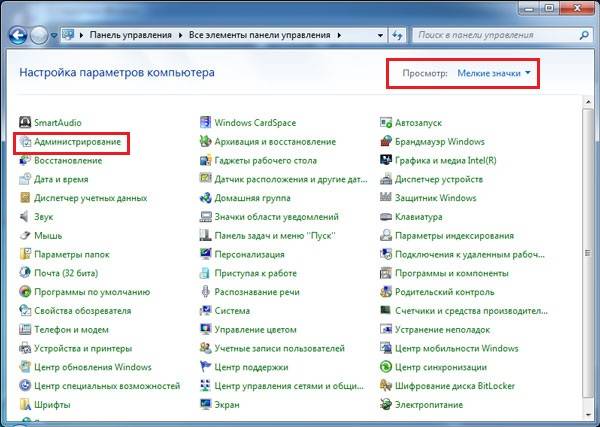
- dále – položka „Služby“;
- v seznamu služeb, který se otevře, musíte najít položku „Windows Firewall“;

- pokud je tento program v pracovním stavu, otevřete kontextovou nabídku (kliknutím pravým tlačítkem na položku), vyberte „Vlastnosti“ a klikněte na tlačítko „Zastavit“.
Existuje další způsob, jak zcela zakázat firewall jako službu. Pro tohle:
Jak zakázat bránu firewall v systému Windows 8
Program můžete trvale nebo dočasně zakázat, což je velmi pohodlné.
Na chvíli deaktivovat
Někdy uživatel počítače nepotřebuje vestavěný firewall, protože jeho zařízení má nainstalovanou výkonnou a spolehlivou antivirovou ochranu. V tomto případě je nutné deaktivovat nepotřebný software.
Chcete-li dočasně zakázat bránu firewall v systému Windows 8, zvažte podrobné pokyny:

Úplně jej deaktivujte v panelu a ve službě
Pokud chcete firewall v systému Windows 8 trvale zakázat:

Jak vidíte, proces deaktivace služby brány firewall ve Windows 8 je velmi jednoduchý, ale přesto nedoporučujeme ponechat zařízení bez antivirové ochrany. Pokud vypnete firewall, musíte se postarat o instalaci dobrého antivirového programu.
Otázky
Mám to úplně vypnout?
Majitelé počítačů se často ptají, zda je možné blokování úplně zakázat odstraněním firewallu ze systému. Obecně se nedoporučuje úplně deaktivovat bránu Windows Firewall, pokud v počítači nemáte nainstalovaný jiný bezpečnostní program. Hlavní funkce programu jsou blokování malware A hackerské útoky na konkrétní počítačové zařízení.
Co dělat, když je ve Windows zakázáno?
Další medailí spojenou s tímto programem je, že jej lze zcela deaktivovat, čímž ohrozí váš počítač. Pokud je zakázáno, postupujte takto:

"Upozornit mě, když firewall blokuje." nový program" Je nezbytné zaznamenat výsledek vašich akcí kliknutím na tlačítko „OK“ umístěné ve spodní části obrazovky.
Další možnost, jak zjistit, co dělat, když je brána firewall deaktivována:

Vypnutí brány firewall ve Windows 7 a Windows 8 je hotovo různé způsoby, ale uživatel počítače si musí pamatovat, že provedením takového postupu zbavuje zařízení ochrany před virovými programy. Tento software můžete ze svého počítače zcela odstranit tak, že nejprve nainstalujete spolehlivý antivirový program.
Při práci s jakýmkoli počítačem musíte věnovat velkou pozornost zabezpečení sítě.
Brána firewall je účinný bezpečnostní nástroj, který je ve výchozím nastavení nainstalován ve všech verzích operačního systému Windows a filtruje v příchozím provozu hrozby. Obvykle firewall funguje jak má a nedává o sobě uživateli vůbec vědět.
V některých případech však ochrana nefunguje správně a blokuje se užitečné programy a služeb a musíte jej zakázat ručně nebo nakonfigurovat výjimky.
Proč to vypínat?
Tento bezpečnostní nástroj chrání operační systém před viry, hackery a dalšími vnějšími útoky. Na rozdíl od antivirových programů, které jsou určeny k odstranění existujících souborů, firewall primárně filtruje veškerý provoz, vstupující do počítače a za běhu blokuje potenciálně nebezpečné soubory a připojení.
Ve výchozím nastavení je filtrován veškerý provoz ze všech typů připojení:
- Kabelový internet;
- Wi-Fi, distribuce internetu s mobilní zařízení, bezdrátové modemy;
- VPN, proxy a další komplexní schémata připojení.
Pokud systém považuje program za škodlivý, zablokuje jej a odešle uživateli zprávu s výzvou, aby učinil konečné rozhodnutí. Uživatel může souhlasit s názorem systému nebo může povolit aktivaci programu odstraněním ochrany nebo přidáním souboru k výjimkám. Firewall bez oprávnění uživatele nedělá nic, ale časté systémové konflikty se softwarem třetích stran nutí uživatele buď pečlivě nakonfigurovat seznam výjimek, nebo firewall úplně deaktivovat.
Zakažte bránu firewall systému Windows 7
Firewall ve Windows 7, 8 a 10 lze vypnout několika způsoby, většina z nich je univerzální a funguje na všech verzích operačního systému.
Jak zakázat v Ovládacích panelech

Pokud bylo vše provedeno správně, po stisknutí tlačítka „OK“. Zobrazí se předchozí stránka, tentokrát pouze s červeným designem a upozorněním na deaktivaci ochrany. Tento návod odpovídá na otázku, jak vypnout firewall ve všech třech populárních verzích operačního systému Windows: 7, 8 a 10, ale není to jediný způsob.
Firewall: jak deaktivovat pomocí příkazového řádku?
Existuje několik způsobů, jak používat příkazový řádek ve Windows:
- Stisknutím kombinace kláves „Windows + R“;
- Otevřete „Start“ a do vyhledávání zadejte cmd nebo cmd.exe;
- Vyberte „Start - Příslušenství - Příkazový řádek“.
Tak, jak vypnout firewall ve Windows 8 a 7 pomocí příkazového řádku:
- Zadejte text „netsh advfirewall set allprofiles state off“.
- Stiskněte klávesu „Enter“.
Stejně jako u výše uvedených pokynů tato sekvence akcí deaktivuje ochranu pro všechny typy síťová připojení(domácí i pracovní sítě).
Chcete-li ochranu znovu zapnout pomocí příkazového řádku, zadejte stejný text, pouze na konci nahraďte OFF za ON.
Zakázání služby ochrany pomocí "msconfig"
Po deaktivaci systému pomocí jedné z výše uvedených metod přestane firewall fungovat a veškerý příchozí provoz bude zpracován zbývajícími metodami: antivirem a jiným softwarem. Služba ale bude fungovat dál, zodpovědný za firewall a provoz firewallu.
Důležité: Služba msconfig je důležitá systémový prvek. Porušení jeho nastavení a konfigurace může vést k nejneočekávanějším důsledkům vyžadujícím pomoc odborníka. Deaktivaci systémových služeb provádíte na vlastní nebezpečí a riziko.
Postup pro deaktivaci služby:

Aby se změny projevily, musíte restartovat počítač – systém vás vyzve k okamžitému udělení souhlasu. Po restartu se počítač spustí bez funkční brány firewall.
Vypnutí služby pomocí příkazu services.msc
Nejjednodušší způsob, jak službu spustit, je použít příkazový řádek, také zavoláním pomocí klávesové zkratky Windows + R nebo zadáním CMD do vyhledávání.
Po otevření příkazového řádku musíte:
- Zadejte příkaz „services.msc“ a stiskněte klávesu Enter.
- V okně, které se otevře, najděte položku „Windows Firewall“ a klikněte na ni pravým tlačítkem.
- V otevřeném kontextová nabídka zvolte "Stop".
V tomto případě bude ochranný systém pouze pozastaven. Služba nebude fungovat, ale počítač není třeba restartovat.
Konfigurace výjimek brány firewall
Často úplně vypnout nebo nemusíte odstraňovat ochranný systém: stačí nastavit seznam výjimek, aby systém Windows nebyl v konfliktu se zjevně problematickými soubory a programy. Výjimky vám umožňují nepoužívat odstranění ochrany a naučit firewall obcházet a umožnit průchod potřebného softwaru.
Postup nastavení krok za krokem:

Aby bylo zaručeno, že program bude fungovat bez problémů a blokování sítě, měli byste zaškrtnout obě políčka: veřejné sítě, domácí a pracovní sítě. Aby se změny projevily Není nutný restart PC.
Vestavěný firewall v „sedmičce“ je paradoxně implementován ve srovnání s předchozími docela úspěšně Verze Windows. Uživatelé se však často ptají - jak deaktivovat bránu firewall systému Windows 7?
Co je firewall a proč je zakázán?
Firewall neboli firewall plní funkci firewallu. Doslovný překlad z angličtiny a němčiny je „ohnivá zeď“. Implementováno jako jedna ze služeb OS Windows. Firewall chrání váš počítač před hackováním přes síť a zabraňuje úniku uživatelských informací.
V případě konfliktu vzniká potřeba deaktivovat bránu firewall systému Windows 7. Téměř všechny známé antivirové programy mají vlastní firewall. Někteří uživatelé dávají přednost samostatným, výkonným firewallům, jako jsou firewally Norton, Outpost a dalších dodavatelů třetích stran. Dva firewally v systému, stejně jako dva antiviry, spolu nevycházejí a důsledky takového „přátelství“ jsou zpomalení a zamrznutí systému.
Varování. Nedoporučuje se vypínat ochranu v případě problémů s přístupem k síti pro jednotlivé programy. Vše, co musíte udělat, je přidat důvěryhodné aplikace do výjimek brány firewall. Některé programy to samy nabízejí při instalaci.
Níže je instrukce krok za krokem jak zakázat firewall windows 7:
Vypněte bránu firewall z ovládacího panelu
1. Přejděte přes „Start“ na „Ovládací panely“ a poté na „Systém a zabezpečení“ (obr. 1).
2. V okně, které se objeví, klikněte na „Windows Firewall“ (na obr. 4 označeno číslem 1). Otevře se okno brány firewall, jako na obr. 2.
3. Vyberte „Zapnout nebo vypnout bránu Windows Firewall“ (zakroužkováno na obr. 2). Otevře se okno jako na obr. 3.
4. Brána firewall systému Windows 7 rozlišuje domácí (soukromé) a veřejné sítě. Ten druhý zahrnuje internet. Pro domov lokální sítě Firewall není potřeba, takže je vypnutý. Pro veřejné sítě však doporučujeme nechat firewall zapnutý.
Obr. 1

Obr.2

Obr.3
Vypnutí brány firewall prostřednictvím karty Správa
- Prostřednictvím „Start“ v „Ovládacím panelu“ vyberte „Systém a zabezpečení“ a otevřete kartu zobrazenou na obr. 4. Klikněte na „Správa“ (na obrázku označeno číslem 2).
- V okně „Správa“ (obr. 5) vyberte „Služby“ (šipka). Otevře se okno Služby.
- Přejděte dolů v seznamu služeb a najděte „Brána firewall systému Windows“. Kliknutím pravým tlačítkem myši na něj otevřete seznam možné akce. Vyberte „Stop“ (označeno číslem 1) - po několika sekundách se služba zastaví.
- Chcete-li zabránit spuštění brány firewall po restartu, klepněte na ni znovu pravým tlačítkem. Nyní vyberte „Vlastnosti“ (číslo 2 na obr. 5). V okně, které se otevře, nastavte typ spouštění na „Zakázáno“.
Chcete-li povolit bránu firewall, proveďte vše v opačném pořadí.

Obr.4

Obr.5
Vypněte bránu firewall z příkazového řádku
Metoda pro ty „nejpokročilejší“. Otevřete příkazový řádek v režimu správce a zadejte příkazy bez chyb:
1. Deaktivace brány firewall:
netsh firewall set opmode disable
2. Zapněte:
netsh firewall nastavit opmode enable
Činnost příkazů kontrolujeme na záložce nastavení (obr. 3). Pokud je karta otevřená, nezapomeňte aktualizovat její vzhled.
Všechno. Nyní víte, jak zakázat bránu firewall systému Windows 7 Nedoporučujeme ponechat počítač připojený k síti bez ochrany brány firewall.
Netsh umožňuje konfigurovat klienty brány Windows Firewall z příkazového řádku přímo nebo prostřednictvím dávkový soubor. Například příkaz
netsh firewall zobrazit konfiguraci
Zobrazuje aktuální stav brány Windows Firewall na klientském počítači.
Aktuální stav brány Windows Firewall
Netsh vám umožňuje ovládat téměř všechna nastavení brány Windows Firewall, takže správci s náročnými skripty mohou používat skripty pro připojení k doméně ke konfiguraci a testování funkčnosti brány Windows Firewall.
Například příkaz Netsh níže vytvoří místní pravidlo firewall, umožňující Telnet přístup k počítači chráněnému bránou Windows Firewall ze zadaných adres.
protokol = TCP port = 23
jméno = Režim Telnet = POVOLIT
rozsah = VLASTNÍ adresy =
192.168.0.0/255.255.255.0,
10.0.0.0/255.255.240.0
Tento příkaz lze zkrátit odstraněním názvů atributů:
netsh firewall přidat portopening
TCP 23 Telnet POVOLIT VLASTNÍ
192.168.0.0/255.255.255.0,
10.0.0.0/255.255.240.0
Výsledek provedení výše uvedených příkazů lze zkontrolovat pomocí příkazu
netsh firewall ukazuje portopening
Profily domény a místní profily
Další užitečná funkce Windows firewall – možnost vybrat si jeden ze dvou provozních režimů – standardní nebo doménový – podle toho, k jaké síti jste připojeni tento moment počítač. Pro každý režim můžete nastavit vlastní sadu výjimek. Můžete například povolit sdílení soubory v počítači pouze při připojení k doméně. Brána firewall systému Windows porovná aktuální název domény AD s příponou DNS konfigurace IP, aby určila, který režim se má v danou chvíli použít. Chcete-li nakonfigurovat doménové a standardní profily, spusťte objekt GPO brány firewall systému Windows a vyberte objekt, který chcete nakonfigurovat.
Nastavení výjimek
Brána firewall systému Windows obsahuje několik předdefinovaných výjimek, které to umožňují přístup k síti pro některé běžné systémové úlohy jako např dálkové ovládání a sdílení souborů a tiskáren. V tabulce jsou uvedeny výjimky brány Windows Firewall, které jsou ve výchozím nastavení povoleny otevřené porty a programy, které je používají.
| Výjimka | Otevíratelné porty | Program povolení | Omezit zdroj podle |
| Povolit dálkové ovládání | TCP 135, TCP 445, | Podsítě | |
| Povolit sdílení souborů a tiskáren | UDP 137, UDP 138, TCP 139, TCP 445, | Podsítě | |
| Vzdálená plocha | TCP 3389 | Jakákoli adresa | |
| Povolit UPnP Framework | UDP 1900, TCP 2869 | Podsítě | |
| Vzdálená asistence | Sessmgr.exe | Jakákoli adresa | |
| Nastavení ICMP | Povolit příchozí požadavek na echo |
Správce může také nastavit vlastní sadu výjimek lokálně prostřednictvím aplikace Windows Firewall v Ovládacích panelech nebo vzdáleně pomocí mechanismu zásad skupiny. Chcete-li to provést, jednoduše zadejte název programu, který generuje parametry provozu nebo sítě (číslo portu TCP nebo UDP), a zdrojovou adresu a poté povolte vygenerovanou výjimku v bráně Windows Firewall.
Předdefinované výjimky poskytují větší flexibilitu konfigurace než vlastní výjimky, protože umožňují zadat více portů v jednom pravidle. Například výjimka sdílení souborů a tiskáren povoluje porty TCP 139, TCP 445, UDP 137 a UDP 138. Když vytvoříte vlastní výjimku, systém vám umožní zadat pouze jeden port, takže pro otevření řady portů musí vytvořit sadu výjimek pro každý port. V tomto případě je možné vytvořit vlastní plochy, tzn. IP adresy nebo rozsahy IP adres, pro které je povolena komunikace. To vám umožní definovat sady portů pro předdefinované a vlastní výjimky.

Sady portů pro předdefinované a vlastní výjimky
Správci podnikových sítí mohou ke konfiguraci brány Windows Firewall použít zásady skupiny. V tomto případě musíte zadat port (například 80), přenos (TCP nebo UDP), oblast, stav (povoleno nebo zakázáno) a název připojení. Design vypadá jako Port:Transport:Scope:Status:Name.
Syntaxe pro popis rozsahu pro objekt GPO se mírně liší od syntaxe používané v aplikaci Windows Firewall (může to být způsobeno rozdíly mezi verzemi RC2 a konečnou verzí SP2). V RC2 byl GPO definován jako "*" (veškerý provoz), localsubnet (provoz místní podsítě) a IP adresy (například 10.0.0.1 nebo CIDR, Classless Inter-Domain Routing zkráceně, jako 192.168.0.0/24, kde 24 označuje počet bitů v masce podsítě). Například parametry „1433:TCP:10.0.0.1:Enabled:MSSQL“ a „23:TCP:192.168.0.0/24:Enabled:Telnet“ umožňují příchozí připojení MS SQL Server pomocí portu 1433 pouze pro hostitele 10.0.0.1 a připojení Telnet pomocí portu TCP 23 z podsítě 192.168.0.0/24.
Protokolování
Bránu firewall systému Windows můžete nakonfigurovat tak, aby se přihlašovala jako textový soubor místní počítač nebo síťový disk. Brána firewall systému Windows může zaznamenávat blokování paketů a úspěšné připojení. Protokol obsahuje nezbytné informace pro řešení problémů a chyb, když se nemůžete připojit k nezbytným zdrojům nebo zobrazit povolená připojení.
Níže je uveden příklad obsahu logu.
Soubor protokolu obsahuje dvě selhání požadavku na sdílení souborů a jedno úspěšné připojení RDP
#Fields: date time action protocol src-ip dst-ip src-port dst-port size tcpflags tcpsyn tcpack tcpwin icmptype icmpcode info path
2004-06-19 21:02:52 DROP TCP 192.168.0.220 192.168.0.250 3519 445 48 S 817765275 0 64240 - - - PŘÍJEM
2004-06-19 21:02:52 DROP TCP 192.168.0.220 192.168.0.250 3520 139 48 S 2567421875 0 64240 - - - PŘÍJEM
2004-06-19 21:03:16 OPEN TCP 192.168.0.250 192.168.0.8 1139 3389 - - - - - - - - -
První dva řádky obsahují informace o zablokovaných pokusech o připojení sdílená složka, a na posledním řádku - informace o úspěšném RDP připojení přes port 3389 TCP.
Ve výchozím nastavení brána Windows Firewall uživatele upozorní, že se program pokouší použít zadaný port. Když je brána Windows Firewall centrálně nakonfigurována prostřednictvím zásad skupiny, může správce zakázat upozornění pro uživatele.
Zakázat bránu Windows Firewall
Pokud používáte osobní brány firewall třetích stran nebo zabezpečený protokol IPSec, může se správce rozhodnout při instalaci aktualizace XP SP2 vypnout bránu firewall systému Windows. To lze provést několika způsoby. Za prvé, pokud jsou počítače členy domény, můžete jednoduše vytvořit objekt GPO, který zakáže bránu Windows Firewall. Chcete-li to provést, musíte v objektu GPO zadat následující nastavení:
Pokud používáte osobní brány firewall třetích stran nebo zabezpečený protokol IPSec, může se správce rozhodnout při instalaci aktualizace XP SP2 vypnout bránu firewall systému Windows. To lze provést několika způsoby. Za prvé, pokud jsou počítače členy domény, můžete jednoduše vytvořit objekt GPO, který zakáže bránu Windows Firewall. Chcete-li to provést, musíte v objektu GPO zadat následující nastavení:
Chraňte všechna síťová připojení
Pokud chcete zakázat bránu Windows Firewall, když jsou počítače v doméně, ale použít ochranu pro vzdálené uživatele, když v doméně nejsou firemní síť, můžete použít následující nastavení:
Profil domény – Brána firewall systému Windows:
Chraňte všechna síťová připojeníStandardní profil – Brána firewall systému Windows:
Chraňte všechna síťová připojeníZakázat používání připojení k internetu
Firewall v síti vaší domény DNS
Li Počítače se systémem Windows XP nejsou členy domény Windows 2003 nebo Windows 2000, která podporuje zásady skupiny, můžete změnit bránu Windows Firewall a zakázat textový soubor konfiguraci netfw.inf a uložte ji spolu s ostatními instalační soubory XP SP2. Do sekce přidejte řádek HKLM,"SYSTEM\ CurrentControlSet\ Services\ SharedAccess\ Parameters\ FirewallPolicy\ DomainProfile","EnableFirewall", 0x00010001,0. Více detailní informace Informace o použití souboru netfw.inf ke správě nasazení brány Windows Firewall naleznete v dokumentaci společnosti Microsoft.
Správce může také použít Editor registru k deaktivaci brány Windows Firewall v počítačích před instalací aktualizace XP SP2. Chcete-li to provést, musíte do registru přidat dva parametry (typ DWORD): HKEY_LOCAL_MACHINE\ SOFTWARE\ Policies\ Microsoft\ FirewallPolicy\ DomainProfile\ EnableFirewall=0 a HKEY_LOCAL_MACHINE\ SOFTWARE\ Policies\ Microsoft\ FirewallPolicy\ StandardProfile=0\ EnableFirewall=0.
Všichni uživatelé přes firewall
Poskytuje vylepšenou bránu Windows Firewall, která je ve výchozím nastavení povolena při instalaci aktualizace XP SP2 dobrá ochrana počítačů a pomůže jednotlivým i firemním uživatelům. Předkonfigurovaná pravidla a výjimky pomáhají méně zkušeným správcům rychle nakonfigurovat bránu Windows Firewall; Firewall je také vysoce konfigurovatelný, aby vyhovoval různým požadavkům a případům použití. Firewall lze spravovat pomocí skupinových zásad, to znamená, že můžete vytvořit požadované skupinová politika a aplikovat jej centrálně na skupinu počítačů. Skutečnost, že brána Windows Firewall je zdarma, může být rozhodujícím faktorem v tom, kolik podnikových uživatelů se rozhodne chránit své počítače.
Firewall je velmi důležitou součástí zabezpečení operačního systému Windows 7 a řídí přístup software a dalších prvků systému na internet a zakáže mu přístup k těm aplikacím, které považuje za nespolehlivé. Ale jsou chvíle, kdy musíte tento vestavěný chránič deaktivovat. Toto by mělo být provedeno například proto, aby nedošlo ke konfliktu softwaru, pokud jste do počítače s podobnými funkcemi nainstalovali bránu firewall od jiného vývojáře. Někdy je nutné jej dočasně deaktivovat, pokud ochranný nástroj blokuje přístup k síti pro nějakou aplikaci, kterou uživatel aktuálně potřebuje.
Pojďme tedy zjistit, jaké jsou možnosti zastavení brány firewall v systému Windows 7.
Metoda 1: Ovládací panely
Nejběžnější možností zastavení brány firewall je provádění manipulací v Ovládacích panelech.


Metoda 2: Vypněte službu ve Správci
Firewall můžete také vypnout úplným zastavením příslušné služby.
- Chcete-li přejít do Správce služeb, klikněte znovu na "Start" a pak se přesunout do "Kontrolní panel".
- V okně zadejte "Systém a bezpečnost".
- Nyní klikněte na název další sekce - "Správa".
- Otevře se seznam nástrojů. Klikněte "služby".

Do Správce můžete také přejít zadáním příkazového výrazu do okna "Běh". Toto okno otevřete kliknutím na Win+R. Do pole spuštěného nástroje zadejte:
Klikněte "OK".

Ke správci služeb můžete také přistupovat pomocí Správce úloh. Zavolejte mu vytočením kombinace Ctrl+Shift+Esc a přejděte na kartu "služby". V dolní části okna klikněte "Služby...".
- Výběrem kterékoli ze tří výše uvedených možností se spustí Správce služeb. Najděte v něm záznam "Brána firewall systému Windows". Vyberte to. Chcete-li tento prvek systému zakázat, klikněte na nápis "Zastavit službu" na levé straně okna.
- Probíhá proces vypnutí.
- Služba bude zastavena, to znamená, že firewall již nebude chránit systém. To bude indikováno zobrazením záznamu na levé straně okna. "Spustit službu" namísto "Zastavit službu". Ale pokud restartujete počítač, služba se spustí znovu. Pokud chcete ochranu deaktivovat na delší dobu a ne až do prvního restartu, tak poklepejte na název "Brána firewall systému Windows" v seznamu prvků.
- Otevře se okno vlastností služby "Brána firewall systému Windows". Otevřete kartu "Jsou běžné". V terénu "Typ záznamu" vybrat z rozevíracího seznamu místo hodnoty "Automaticky", která je standardně nainstalována, možnost "Zakázáno".








Servis "Brána firewall systému Windows" bude vypnuto, dokud uživatel sám neprovede manipulace k ručnímu zapnutí.
Metoda 3: Zastavte službu v konfiguraci systému
Také vypněte službu "Brána firewall systému Windows" existuje možnost v konfiguraci systému.


Existují tři možnosti, jak vypnout bránu Windows Firewall. První z nich zahrnuje deaktivaci obránce prostřednictvím vnitřního nastavení v Ovládacích panelech. Druhá možnost zahrnuje úplné zakázání služby. Kromě toho existuje třetí možnost, která službu také zakáže, ale ne prostřednictvím Správce, ale prostřednictvím změn v okně konfigurace systému. Samozřejmě, pokud není potřeba použít jinou metodu, je lepší použít tradičnější první metodu vypnutí. Zároveň je však deaktivace služby považována za spolehlivější možnost. Hlavní věc je, že pokud jej chcete úplně vypnout, nezapomeňte odebrat možnost automatického spuštění po restartu.




