Start not working after installing windows 10. Start does not respond to the left mouse button. Why is the start button not working? Using automatic maintenance
A Windows session often begins with the Start button, and its failure will be a serious problem for the user. Therefore, it is important to know how to restore the function of a button. And you can fix it without even reinstalling the system.
Why the Start Menu Doesn't Work in Windows 10
The causes of the malfunction may be as follows:
- Damage to system Windows files, responsible for the operation of the "Windows Explorer" component.
- Problems with the Windows 10 registry: important entries that are responsible for correct work taskbar and start menu.
- Some applications that caused conflicts due to incompatibility with Windows 10.
An inexperienced user can cause harm by accidentally deleting service files and Windows entries, or malicious components obtained from an unverified site.
Start Menu Recovery Methods
The Start menu in Windows 10 (or any other version) can be fixed. Let's consider several ways.
Troubleshooting with Start Menu Troubleshooting
Do the following:
After checking, the utility will fix the problems found.

Start Menu Troubleshooting found and fixed the issues that arose
If there are no problems, the application will report their absence.

The Start Menu Troubleshooting application found no problems with the main windows menu 10
It happens that the main menu and the Start button still do not work. In this case, close and restart Windows Explorer following the previous instructions.
Restoring Windows Explorer
The explorer.exe file is responsible for the Windows Explorer component. At critical errors that require immediate repair, this process may restart automatically, but this is not always the case.
The simplest way is as follows:

The explorer.exe program will close and the taskbar will disappear along with the folders.
To restart explorer.exe, do the following:

"Windows Explorer" should display the taskbar with a workable "Start". If this is not the case, then do the following:

Watch for some time the work of the "Start" and the main menu, the work " Windows Explorer" generally. If the same errors reappear, a rollback (recovery), update, or reset windows 10 to factory settings.
Troubleshooting with Registry Editor
The registry editor - regedit.exe - can be launched using the "Registry Manager" Windows tasks" or the command "Run" (the Windows + R combination will display the application execution line, usually launched by the "Start - Run" command with a working "Start" button).

Fixing the Start Menu via PowerShell
Do the following:

The Start menu will work the next time you start your PC.
Creating a new user in Windows 10
The easiest way is to create a new user via command line.

After a few seconds of waiting - depending on the speed of the PC - end the session with the current user and log in under the name of the newly created one.
Video: what to do if the start menu does not work
If nothing helps
There are times when no method of resuming the stable operation of the Start button has helped. The Windows system is so damaged that not only the main menu (and the entire "Explorer") does not work, but it is also impossible to log in under your own name and even in safe mode. In this case, the following measures will help:
- Check all drives, especially the contents of drive C and random access memory, for viruses, for example, Kaspersky Anti-Virus with deep scanning.
- If no viruses are found (even using advanced heuristics technologies), perform a restore, update (if new security updates are available), “roll back” or reset Windows 10 to factory settings (using an installation flash drive or DVD).
- Scan for viruses and copy personal files to removable media, then reinstall Windows 10 from scratch.
Restore components and Windows features- including the taskbar with the Start menu - it is possible without reinstalling the entire system. Which way to choose - the user decides.
Professionals never reinstall the OS - they maintain it so masterfully that one day installed Windows 10 can work until its official support by third-party developers stops. In the past, when CD-ROMs (Windows 95 and older) were rare, Windows was "brought to life" by MS-DOS, repairing damaged system files. Of course, Windows recovery has come a long way in 20 years. With this approach, you can still work - until the PC drive fails or remains for Windows 10 programs that meet the modern needs of people. The latter, perhaps, will happen in 15–20 years - with the release of the next versions of Windows.
Launching a failed Start menu is not difficult. The result is worth it: there is no need to urgently reinstall Windows due to a non-working main menu.
Greetings!
The start menu is a very important element in eco Windows system. If in Windows 8 they experimented with it and abolished some features, then in Windows 10 they decided to stop all experiments and returned most of the once abolished functionality.
Naturally, if there are problems with the Start menu, working with the computer is significantly more difficult.
There can be a lot of reasons why the Start button stops responding to pressing and, accordingly, displays the menu. This may be the result of a malicious software, damage to system files, errors in the registry (which are introduced by utilities that are designed to deal with these same errors) and other reasons.
Below are a few solutions that may help. However, as you understand, there is no absolute guarantee due to a large number factors.
It should be said right away that in order to perform most of the described operations, you must have administrator rights. If you are running under a limited account, then your ability to restore the Start menu in Windows 10 will be significantly limited.
Fixing the Windows 10 Start Menu Button Using a Restore Checkpoint
The Windows 10 operating system automatically creates system restore points during its operation. Select and rollback to one of these hotspots that was created when there were no problems with the Start menu.
To run this tool built into Windows, you need to do the following:

Press the key combination on the keyboard Win+R and in the window that appears Run enter rstrui.exe, and then press OK for start.

In the window that opens, following the wizard's instructions, select a checkpoint and restore the system state to the point where the system was fully operational.
If this does not help, or the recovery system is disabled in your case, then go to next way Troubleshooting Broken Start Menu in Windows 10.
Repairing the Start menu in Windows 10, which is associated with corrupted system files
Windows 10 system files may be corrupted. The reasons for this can be both software and hardware.
For our part, it is worth checking (verifying) system files for damage.
To do this, press the key combination on the keyboard Ctri + Alt + Del and in the menu that appears, click on the item Task Manager.

The task manager will open. If its window is displayed in a simplified mode in which the menu is hidden, then click on the item More.
The Task Manager window will expand and the additional options. Click on an item File -> Start a new task.

In the window that opens, enter sfc /scannow, and just below check the box Create task with admin rights and press the key OK.

This will open a command prompt window that will display the Windows 10 System File Checker process.
Restart your computer after checking and restoring system files. If this does not help, then try the next method.
Restoring Start-a through the PowerShell command

Repeat the task manager launch procedure, call the new task launch window from there and enter powershell and press OK.

In the console window that opens, enter the following code:
Get-appxpackage -all *shellexperience* -packagetype bundle |% (add-appxpackage -register -disabledevelopmentmode ($_.installlocation + "\appxmetadata\appxbundlemanifest.xml"))
And press the key Enter.
After successfully processing the command, close the PowerShell window and restart your computer. If after that the work of the start menu has not been restored, then we will try to fix it in the way described below - through the registry.
Repair Windows 10 Start by editing a setting in the registry

First of all, you need to open the registry editor itself, to do this, press the key combination Win +R on keyboard. In the displayed and already familiar window Run enter the command regedit and press the key OK.
In the Registry Editor window, go to the following address:
HKEY_CURRENT_USER\Software\Microsoft\Windows\CurrentVersion\Explorer\Advanced

There we need to create another record. To do this, right-click on a free area on the right side of the registry editor window. A context menu will be displayed in which you need to select an item Create-> DWORD value (32 bits).

A new parameter will be created - give it a name EnableXAMLStartMenu. And then double-click on it and in the window that opens, set the value 0 (number zero), and press OK to save.
Now all you have to do is restart your computer. I really hope that this manual helped you.
Fixing Startup problems with a utility from Microsoft
This utility was created in the depths of Microsoft and is designed to fix most of the problems that arise with Start in Windows 10.

Download it and run it. Follow the diagnostic and menu troubleshooting wizard.
Summary
The start menu failure in Windows 10 is a significant problem and needs to be addressed immediately. This article highlighted some of the reasons that cause various kinds of failures with the Start menu in Windows 10. Instructions and solutions are provided that will help restore the functionality of the Windows menu that does not lose its popularity.
If you have any questions, you can ask them in the comments.
This article will discuss what needs to be done if nothing happens and does not open when you click on the Start menu and tray elements (search, clock, speakers, network settings) in the Windows 10 operating system. This problem often occurs when a user without knowledge starts cleaning everything in the AppData\Local\Packages and AppData\Local\Microsoft folders.
There is a software failure in Windows 10, in other words, the “collapse” of the system, the program or game was installed incorrectly.
Let's look at ways to solve this problem.
One hundred troubles - one answer: reset. Without rebooting, you need to restart explorer.exe.
Press the hot key combinations Ctrl+Shift+Esc. This will open the Task Manager window. Expand by clicking the "Details" button in the "Processes" tab. Use the mouse wheel or scroll bar to scroll down to " Windows Processes"And find" Explorer "- the explorer.exe program in Windows 8. 8.1. 10. We press the right mouse button on the explorer, and then on the item "restart" the left or just restart, see a screenshot. It is worth noting that this method is the simplest and least effective, it only helps with Windows 10 glitches. Didn't work? Go to the second solution.
Solution #2. Launching PowerShell via command line.
The first step is to run the command line (cmd) as an administrator in Windows 10, otherwise the command will not work.
Click on the search button, which is located on the taskbar and write the command line. Next, press the right mouse button on the command line and left-click on the item "Run as administrator". Administrator: command prompt is running or right-click on start command prompt (administrator).
We write the path to the program WindowsPowerShell\v1.0\powershell.exe. After powershell startup press up. The command line should display the command to run Get-AppXPackage -AllUsers | Foreach (Add-AppxPackage -DisableDevelopmentMode -Register "$($_.InstallLocation)\AppXManifest.xml"). After that, on enter, the installation of packages will be launched, which will restore the "P usk" menu.
If the search does not work, then you need to run the program yourself. We pass through the folders through my computer along the path: C:\Windows\System32\WindowsPowerShell\v1.0\powershell.exe Run the application as administrator.
After PowerShell is finished, the Start menu should be restored to the command prompt. We can observe the progress of the installation (highlighted in yellow) and errors that occurred during the work (highlighted in red).
Decision No. 3 We return the start menu by creating a new user.
If the above methods do not help solve the problem, and you want to return the menu "P usk" at any cost without reinstalling windows 10, it remains to create a new user, and then transfer all the data from the current user profile to it.
Procedure for adding a new user in Windows 10:
We press the right button on the start and select the item "control panel" - "user accounts" - "manage another account" - "add a new user" - "add a user for this computer".
If these three methods, to my and your great regret, did not help, I can write only a few last tips without description.
Tip 1. Try to restore the system to an earlier point.
Tip 2: Return to the initial state Windows 10 systems.
Tip 3: Reinstall your operating system.
Dear users!
If you have any questions about this material - leave your comment and we will try to help you.
Sincerely, Site Administrator
Dear friend! You might be interested in the following articles:
- Launch the "Run" window with the key combination Win + R;
- Enter "Powershell.exe" in the line, then click "OK";
- A window similar to the Command Prompt is launched, only blue;
- Copy the following combination and paste it into the program: Get-AppXPackage -AllUsers | Foreach (Add-AppxPackage -DisableDevelopmentMode -Register “$($_.InstallLocation)\AppXManifest.xml”) ;
- Press "Enter" to execute it;
- After a while, you should check if the Start menu is working.
- Turn on the "Run" window;
- Enter "regedit" there;
- Go to the section HKEY_CURRENT_USER\Software\Microsoft\Windows\CurrentVersion\Explorer\Advanced;
- Most likely, it will be empty there, so you need to right-click and select "Create" in the menu that appears, and then "DWORD";
- Name the parameter EnableXAMLStartMenu;
- Now you should double-click on it and change the value to zero;
- Next, you should check again whether the Start menu is working or not.
If nothing like this has happened yet, you should not despair - the last way remains.
Security and maintenance - a built-in troubleshooter

Create a new user
Often the problem is in the Russian-language username, so you should create a new one: When the computer boots up, select the newly created user and check the operation of the start menu. One of these ways should bring him back to life anyway.
When the computer boots up, select the newly created user and check the operation of the start menu. One of these ways should bring him back to life anyway. - We launch the task manager. You can open it using the Ctrl + Shift + Esc key combination or through the context menu of our taskbar. To do this, click on its empty space with the right mouse button and select the item indicated in the screenshot.
- If you are running the tool for the first time, you will need to deploy it. To do this, click on the "Details" button. We marked it with a red frame.
- We go to the tab with the name: “Processes” we find the “Explorer” process there (sometimes it can be called Explorer) and using the context menu launched by right-clicking on the process name, select the “Restart” item.
- Initially, you need to run a standard Windows 10 utility called regedit. In order to do this, press the Win + R combination and enter the word regedit in the window that appears.
- In the window that opens, in its left part there is a registry directory tree. We pass along the path indicated in the screenshot. In the right part of the program, select the EnableXAMLStartMenu key, and if it is not there, create it. To do this, click on the empty space on the right side of regedit with the right mouse button on the item "Create" - "DWORD Value (32 bits)".
- Now we rename the new parameter to EnableXAMLStartMenu and, having opened it with a double click, set the value to "0".
- You need to reboot for the changes to take effect. GUI Windows How this is done, we described in the first method.
- Initially, we open computer management through Windows search. To do this, click on the magnifying glass icon on the taskbar and enter a query in the search box. When the result appears, click on it.
- Next, on the left side of the window, open the " Utilities" section, go to "Local Users and Groups" and click on the "Users" folder. In the right part of the window we find the name that needs to be renamed and click on its name with the right mouse button. There will be an item "Rename", we need it.
- We launch the "Run" utility for this we use two simultaneously pressed Win + R keys. In the window that appears, enter the word control and press Enter.
- After opening the control panel, go to the "User Accounts" menu.
- Click on the inscription indicated in the screenshot.
- Next, select "Manage another account".
- And add a new user.
- You can get to the same menu in another way. open the curtain Windows notifications 10 and click on the "All Settings" tile.
- Scroll down the window that opens a little and select the "Accounts" tile.
- On the left side of the window, select the "Family and other users" subsection, and on the right, click on "Add a user to this computer."
- Here you can create another Windows user 10, if you do not want to link his account to a Microsoft account, click on the item indicated in the screenshot, and in the menu that opens, select "Add user without a Microsoft account".
- In the Windows 10 search bar (which starts with a magnifying glass icon), we write the words: “This PC”. We click on the item indicated in the screenshot with the right mouse button and select "Properties".
- In the window that opens, click on the inscription: “Security and Maintenance Center” (located in the lower left corner).
- Expand the "Maintenance" section.
- Using the key indicated in the screenshot, we start automatic maintenance of the system.
- Service has begun, it will take time. The less you use your computer during this period, the faster the process will complete. At the end of the PC scan, all problems found on it will be corrected if possible. You can disable the service if you wish.
- First you need to start PowerShell itself. To do this, use the built-in search tool. Click on the magnifying glass icon on the left side of the taskbar and enter the PowerShell command in the search box. When the result we need appears (indicated by the number 3 in the screenshot), right-click on it with our manipulator and select the “Run as administrator” section.
- Initially, let's download the program from the button below. The download is from the official Microsoft website.
- Run the application as an administrator (no installation required) and click on the "Advanced" line.
- Make sure that the box next to "Automatically apply corrections" is checked and click the "Next" button.
- The program is running, the system is checked for problems with the Start menu.
- As you can see, no problems were found. If you have them, corrections will be made automatically. If you click on the item " View additional information", You can understand by what criteria the tool from Microsoft is looking for problems.
- incorrectly installed important applications;
- problems in the system registry;
- the integrity of the tile database;
- application manifests.
- We launch the Task Manager. Use one of the following methods:
- Press simultaneously Ctrl + Shift + Esc;
- Right click on the start menu and select Task Manager
- Press Ctrl + Alt + Del (do not be afraid blue screen) and select Task Manager
- We launch Windows PowerShell
In the dialog box, enter powershell , be sure to check the box next to “Create a task with administrator rights”. Press OK.
- Enter the command to check and press Enter
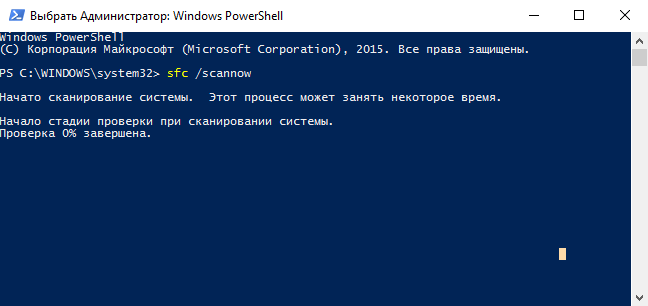
Another glitch of the Windows 10 operating system is the suddenly non-working Start button. Just imagine that you are working, working, and then bam - and such a surprise popped up. The start stopped working due to the next Windows 10 updates, either because you messed up something in the registry, or it was not you who messed up in the registry, but some program. What to do in this case? I have sketched out several ways to solve this problem and get the Start menu working.
The first way I have for lovers of radical measures. Namely, you can do it, follow the link and read how it can be done.
The second method helps in almost all cases.
Repairing the Start Menu with PowerShell
In order not to paint for a long time what's what, I'll say that PowerShell is such a utility similar to the command line, only even more abruptly. How can we start it if this very “Start” does not work for us. You can also do this in several ways.
First, you can press the key combination Win + R and in the window that opens, enter powershell
Secondly, you can do this through the task manager. Press the key combination Alt + Ctrl + Del and go to the task manager. We will open a window in which we click on "File - Run new task"
In the window that opens, put a bird in front of the item "Create a task with admin rights" and enter the powershell command.

We have the following window.

Copy the following set of commands into it:
Get-AppXPackage -AllUsers | Foreach (Add-AppxPackage -DisableDevelopmentMode -Register “$($_.InstallLocation)\AppXManifest.xml”)
Click on enter. The work of the “spell” you entered has begun, in a few minutes you will see errors highlighted in red in the window. After that, you can click on the "Start" and check its performance.
The next way to restore the Start button is to restart File Explorer
To do this, go to the task manager already known to us and restart the explorer in the "Processes" tab. We click on the corresponding process with the right button and, from the drop-down menu, select the item "Restart".

We conjure over the registry editor
If nothing helps, then we turn to the registry. To do this, press the key combination already known to us Win + R and in the window that opens, write the command regedit. Click "OK".

HKEY_CURRENT_USER\Software\Microsoft\Windows\CurrentVersion\Explorer\Advanced
WITH right side window look at the parameters. We are looking for EnableXAMLStartMenu , if it is not there, then we create it. To do this, click on an empty space and select "New - DWORD (32-bit) Value"

Specify the value 0 for the newly created parameter.
If you had this parameter, but it had a different value, then you need to change it to 0.

Now it remains only to restart the computer and check if the start button works.
I hope you have fixed your breakdown and I will be glad if you write in the comments about the work done, and also indicate in what other ways you solved this problem.
And also watch the video
Upgrading to Windows 10 has not been without consequences for many. As often happens, Microsoft rolled out a "crooked" update, so on some computers, laptops and netbooks it brought not so much joy as problems. And one of these is the refusal of the Start menu to work correctly. Sometimes rebooting the system helps, and in some cases even it does not help. What to do if the Start menu does not work in Windows 10?
We offer you to analyze all the ways to solve this problem in the course of this article. By the way, judging by the latest news, from time to time other elements built into the freshly baked system refuse to work. With the help of our tips, you can overcome them too.
What to do if the Start menu does not work in Windows 10
The first and easiest is to restart Explorer, also known as Explorer.exe. But if rebooting the system does not help, then it will not bring any benefit either. In the event that after restarting the computer, Start starts working correctly again, you can use this method all the time.You probably know the combination that turns on the Task Manager. Yes, yes, these are the very famous three buttons CTRL+Alt+Del. What do we have to do:
If the miracle did not happen, and it still does not function, then the problem is something else and a different solution must be sought. Fortunately, our article does not end there.
PowerShell as a way to get Start working again
To begin with, I would like to warn you that this way not only solves the problem, but can also cause some problems with installed applications from the Windows 10 store. On the other hand, you can always reinstall them - this solves any problems that have arisen with downloaded applications.Let's see what needs to be done:
There are two options to start PowerShell - to climb into the jungle of the operating system through a huge number of folders or use the "Run" window. We suggest you use the second option - it is faster, simpler and more convenient.
We return the performance of Start using the Registry
After updating to a new version of the operating system, some users are faced with an unpleasant situation - the Start button does not work in Windows 10. But you can get rid of this problem on your own.
Why is the start button not working?
The main reason why the Start button does not work is resetting the functional settings in the OS registry editor. Administrator settings may also be reset. But such a problem occurs due to the fault of the user, and not due to flaws in the OS (it is useful to read "").
Recovery
Even if you are not a professional user, you can still restore the Start menu on your own.
Restart Explorer
An easy way to fix this issue is to restart Explorer.
Fixing the situation with PowerShell

Changing Registry Editor settings

Creating a new user on the device


Video
Watch the video to learn more about how to use the above methods, as well as learn about alternative ways to solve this problem.
Conclusion
There are several ways to restore the Start button after a Windows update. If none of them helped, restore the system through the Settings application, using a bootable USB flash drive or disk.
Windows 10 is considered one of the best operating systems in the Microsoft lineup. Since its inception, users have noted some bugs and problems, most of which have now been finally resolved. Unfortunately, the problems of the "dozens" continue to be relevant, and a search for solutions is constantly needed.
One of these malfunctions is a problem with the operation of the Windows 10 Start button. This bug is often accompanied by the inability to open other system elements (for example, the All Settings window). The start button may not work after the update. Also, a problem with the menu and button may occur after installing Windows 10 from scratch.
We will try to describe all the options why this happens, and ways to resolve the situation, the effectiveness of which has already been proven by Windows 10 users.
Among the methods for solving the problem with the work of the Start menu, a banal restart of the explorer.exe process on a personal computer with Windows 10 stands out. To do this, press the key combination CTRL + ALT + DELETE to call the Task Manager. Another way to get into Task Manager is to press CTRL+SHIFT+ESC. Click here for more details. If there is no such window, just go to the "Processes" tab.
Among all processes, we are looking for "Explorer". In the English version of Windows 10, this process appears as Windows Explorer. Right-click on this process to call the context menu and click on "Restart".
This method is ineffective, but if there was no particular problem with the operation of the Windows 10 Start button before, this method may work. More serious problems will require more serious measures.
Resuming the Start Menu Using PowerShell
Before you start working with PowerShell, you should keep in mind that this method in most cases perfectly solves problems with the Start menu. However, this method may entail changes in the system and, therefore, other troubles may arise. In particular, we are talking about violations in the operation of some applications downloaded from the Dozens store. So, first of all, we try the method described in the previous paragraph, and proceed to manipulations with PowerShell if the actions did not bring results.
Because the Start button is disabled, the PowerShell function can only be run from the Windows\System32\WindowsPowerShell\v1.0 folder. In this folder we are looking for, and then we click on the powershell.exe file with the right mouse button to run it as administrator,
The PowerShell file can be run as an administrator with another method. You need to right-click on "Start". A menu will open where you need to click "Command Prompt (Administrator)". In the field we type powershell. In the future, all the necessary combinations are entered here. When working with the "command line", a separate window will not open.
In the PowerShell window, enter the following command:
Get-AppXPackage -AllUsers | Foreach (Add-AppxPackage -DisableDevelopmentMode -Register "$($_.InstallLocation)AppXManifest.xml")
You don't have to do it manually, just copy and paste. After the command is completed, we try to open the Start menu. If the opening did not follow, we move on.
Working with the Windows 10 Registry Editor
There are several other ways to get the Start menu up and running. Among these additional methods, a good option would be to do certain manipulations with the registry editor.
To enter the editor window, press Win + R and in the line that appears, enter the regedit command. We need a section HKEY_CURRENT_USER\ Software\ Microsoft\ Windows\ CurrentVersion\ Explorer\ Advanced.
Right-click anywhere in the field on the right. Select "New", then DWORD (32). The new parameter must be named like this: EnableXAMLStartMenu. Now let's set the desired parameter value. This is done with a double click. We assign the value 0 to the parameter.
We solve the problem by creating a new user
If the problem persists, perhaps creating a new user will be the way out. Press "Win" + R. In the search field, enter Control to enter the control panel, in which we create a new user.
You can also create a new user through the "command line". Press "Win" + R, in the field we enter net user User_name / add .
As a rule, for a new user, the start menu and all settings work without problems. It remains only to transfer all the files to a new account.
What to do if none of the options worked
It happens that nothing helps. Then it remains to use Windows recovery mode. This means a return to the original state. But usually a simple rollback of updates works. In the "Control Panel" select "Programs and Features". Here we view updates and delete the latest.
Rolling back updates is good because after re-updating, there are no problems opening the Start menu.
A significant disadvantage is the time that will have to be spent waiting for a previous version of Windows 10 to load. Any of listed ways may I help. But you need to start trying exactly in the order in which we arranged them. So the likelihood of aggravating the problem with the Start button is minimized.
Operating updates will come from the official Microsoft website. Microsoft systems improve computer performance, make it safer and add new functionality to the OS. However, along with these updates come some problems. For example, after the next update, some of the users see that the Start button does not work for them in Windows 10.
At the same time, it simply does not respond to a mouse click on its icon, but it also does not work after pressing the Win button on the keyboard (the key with the Windows logo). Often, along with such a problem, the system parameters, as well as its other elements, do not open. In the article we will figure out how to get out of this situation and return the system to working capacity. If you do not want similar difficulties to be repeated in the future, you can completely.
To combat the permanently non-functioning Start menu in 2016, Microsoft even created special application, which should automatically fix the problem.
This method is the easiest, use it first, if after rebooting the system, the start still does not work, go to the next options. Explorer.exe is a graphical shell for Windows. She is responsible for everything that we see, these are windows with explorer, the taskbar, the system tray and even widgets. Like all other programs, this application may malfunction, for example, due to an elementary conflict with data cells in RAM. So, in order to bring the Start menu back to life, first of all, let's try to restart this process.
How to fix
Follow our instructions:



The entire Windows 10 GUI will disappear for a moment and then reappear. If this option did not solve your problem, feel free to move on to the next method, it will be more effective.
We solve the problem using the system registry
This method is more efficient than the previous one, it involves changing the key value system registry. If there is no such key, we will create it. Let's look at how to do it right.



Cyrillic username fix
Sometimes the Start menu stopped working after creating a new Windows user with a name written in Russian. In order to correct this situation, you need to use the Computer Management utility and correct the name. Let's see how it's done.


Ready. The "Computer Management can be closed" tool, the changes will be applied as soon as you restart the system. If this method does not give the desired result, try creating another user and check the operation of the Start menu on it.
To do this, we do the following:










Restart your computer or simply end the current session and select the user you created. If the launch starts to open, then the problem is in the account.
Using automatic maintenance mode in Windows 10
Windows 10 has its own debugging tool, which, in theory, should fix various problems for the user. Sometimes given function solves the issue of the non-working Start button, let's look at how to use it.





Attention! For a more complete, quick and correct check, we recommend that you close all running programs and save the data. The program works only on behalf of the administrator.
Using PowerShell to Fix the Start Menu
Here is another option that will help get the Start menu working. We take the following steps:

Sometimes the program cannot be found through the search. To get around the difficulty, go to Windows Explorer along the path indicated in the screenshot and run powershell.exe. You need to run the file as an administrator. To do this, right-click on its name and select the desired item.

You can also call Windows PowerShell through the command line, you must run it as an administrator. After cmd.exe opens, type powershell into the black box and press Enter.

When the program is running, paste the following entry into it:
Get-appxpackage -all *shellexperience* -packagetype bundle |% (add-appxpackage -register -disabledevelopmentmode ($_.installlocation + “\appxmetadata\appxbundlemanifest.xml”))

The command will take a couple of seconds to complete. Now restart your computer and check if the start has started working. If not, move on to the next method.
Attention! Using this method may break the functionality Windows Store. Therefore, it should only be used as a last resort.
Windows 10 Start Menu Repair Tool
As we said, the people at Microsoft are aware of the startup problem. That is why they created a miniature program with which we will work. Follow our instructions:





The parameters that the program checks:
The report that the utility produces can be printed, and each item in the window shows a tooltip explaining its purpose. The same items are also elements of the table of contents, if you click on one of them we will get to desired part help section.
What to do if the problem is not solved?
We have provided many solutions in case the Windows 10 start button stopped working, for example, after an update, and usually they are enough for any situation. But even if none of them helped you, you should not be upset. In any Windows OS, and in the "Ten", in particular, there is a checkpoint system, thanks to which you can roll back Windows to the state in which the system was at the time the point was created.
It is important to create checkpoints before any major operation with the OS, and especially before updating, which often leads to problems. In any case, if you still have questions, ask us in the comments, and we will try to answer in as much detail as possible and help solve the problem.
Upgrading to Windows 10 did not go smoothly for all users, most complaints that windows 10 start button stopped working.
The long-awaited “Start” button has finally returned to Windows 10 and the main functionality of the user’s actions to access certain system components is assigned to it. And imagine that you have been deprived of this opportunity, that is, by clicking the left mouse button on the button, nothing happens, neither a menu nor a message about any error appears (as in the case of an error, where it is immediately clear where to dig) the same thing with notification bar.
The problem may occur after installing any update for Windows 10, but often this is due to some kind of internal system error, Microsoft cannot yet answer unambiguously why. So, the start button does not work in Windows 10, what should I do? Fortunately, users have found ways to solve the problem of a non-working start button. Most of them are quite complicated for a beginner, but if you follow the instructions, any user can handle it. In any case, ask questions in the comments, we will be happy to help you.
Solutions to the problem
Option 1: System File Checker
We will not dwell on this in detail, we will only say that system files can be damaged and the first thing we should always do is to check with the built-in utility.
There are two options for launching the utility we need through the command line and through powershell. We will use the second one, as it will come in handy in the following paragraphs.

Go to File\Run new task

We are waiting for the end of the check. This solution is unlikely, but still it helped some and this is the most harmless and easy solution. If it doesn't help, move on to the next step.
Option 2: Automatic reinstallation (re-registration) of Windows applications
This operation may delete your data in these applications, so you must first do backup your programs
Nothing will happen to data that is stored on the Internet, such as Microsoft OneDrive.
ATTENTION! For some users, after this procedure, some programs stop working. Please consider this before proceeding.

Option 3: Adding a new user to recover a corrupted data file
There is a possibility that the reason for the non-working start button is a corrupted “Tile Data Layer” file and all we need to do is create a new user, copy the file we need and paste it into our current profile.
You can not copy, but simply work in a new profile, but in this case the full version will be considered.
We strongly ask you to unsubscribe in the comments which option helped you, what difficulties you encountered.
Windows 10 start button not working what to do




